Question 1:
“I’ve run into a problem with a project. I copied the entire card file structure of XF305 onto a hard drive, installed all the right codecs…and it’s telling me the file structure is invalid. My question is, can I still have all the videos and work them in FCP7?”
Answer: Yes the Canon XF 305 output MXF files. The file structure original is well organized and video/audio are named correspondingly in different folders. As long as you didn’t change the file name, it could be detected. I believe you need a Canon XF305 MXF to Apple ProRes Converter to transcode these files to other formats for FCP7 so that you can get the video with full audio streams.
Step-by-step: How to convert Canon XF305 MXF to Apple ProRes 422, ProRes 422 HQ or ProRes 4444 for FCP 7 editing?
Note: To convert MXF video you need to transfer the whole MXF file structure to Mac HDD, because MXF systems produce split-file A/V (that is, the video and audio stored in separate files).
Step 1. Load MXF video files.
Connect your camcorder to Mac with USB cable or use card reader to transfer the MXF files to Apple hard drive disk.
Install and run Pavtube MXF to Apple ProRes Converter.
Click “Add video” button to import your MXF files to the best Pavtube MXF Converter for Mac. Or click “Add from folder” button to load the MXF folder. The software will find corresponding audio content by itself and mix it to video during conversion.
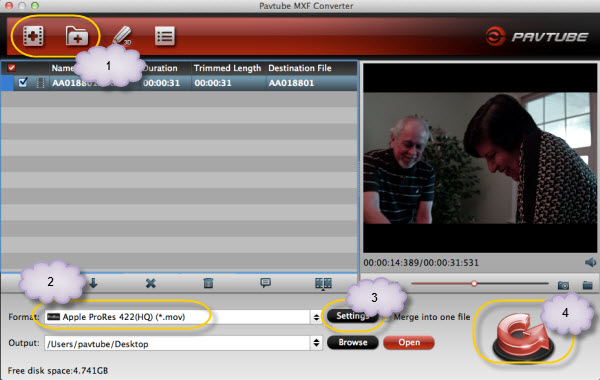
Step 2: Select Apple ProRes as output format for FCP 7.
Click “Format” bar and move your pointer to choose “Final Cut Pro > Apple PreRes 422” or “Apple ProRes 422 HQ” or “Apple ProRes 4444” as the output format.

Optional
1. You can also click “Settings” button, set bitrate and frame rate if necessary: 1920*1080 video size; 30fps frame rate(for original 60i videos) or 25fps frame rate(for original 50i videos).
2. Click “Edit” button, you can trim, crop the video, or add watermark and adjust effect to the videos which you will convert.
3. If you want to edit MXF files in iMovie or FCE, you just need to choose the “iMovie and Final Cut Express > Apple InterMediate Codec (AIC) (*.mov)” in the step 2.
Step 3. Click a big red button, start converting XF305 MXF to Apple ProRes 422, ProRes 422 HQ or ProRes 4444with best audio and video synchronization for editing on FCP 7. Pavtube MXF Converter for Mac supports batch conversion.
Note: If you are also a FCP X user, before you try to do the conversion, don’t forget to make sure that you have installed the Apple ProRes Codec manually since the FCP X asks users to install it by themselves.
After conversion, you can import Apple ProRes video files to Final Cut Pro for editing without problems.
If you have problems when importing or editing your MXF video files, you can check out “Pavtube MXF Column“, “FCP Column” or “Canon Column” to get your solutions.





Recent Comments