How many times have you watched a canon dslr video with a fantastic piece of music on it? Wouldn’t it be great if you could make an MP3 file to play on your iOS & Android devices, Mac, or MP3/Media Player? As long as you don’t infringe on copyrighted material, there’s a great selection of audio extraction tool that you can use to generate digital audio files from video. In this tutorial, we use the Pavtube Audio Extractor to extract the audio from Canon DSLR video to MP3 files…

Quoted from Pavtube’s user feedback
“I’m creating family movie from Canon DSLR camera footage (.mov). I use Pavtube HD Video Converter for Mac to convert camcorder/dslr files to iMovie format and create DVD for watching and archiving. Pavtube has all main formats, great price and fantastic customer service. I’m very satisfied with the outcome and will highly recommend it to my friends. I would be glad if you could include Audio only conversion, by which I mean extracting the audio from Canon DSLR video and save as MP3 files. Thanks for your support. Keep up good job!”
The Pavtube Canon HD Video Converter for Mac is designed for converting HD videos from HD camcorders or DVs (like JVC, Panasonic, Sony, Nikon and Canon), non-protected HD or DVR files (*.tivo) to other file types for playback on iOS/Android/Windows 8 devices and editing in Final Cut Pro (X), iMovie, Final Cut Express, Avid, Adobe Premiere Pro, and so on. On top of that, it features various editing facilities, including extracting audio from videos.
Meanwhile, Pavtube HD Video Converter for Mac can also be used as a professional Audio Extractor Tools. The video to audio conversion lets you extract audios from AVI, MKV, MP4, WMV, MPEG, MPG, FLV (Flash Video), MOV, MP4, 3GP video files and save the audio track to MP3/ WMA/ WAV/ AAC/ AC3/ MKA/ FLAC files. With the trimming function, it’s quick and easy to take an hour’s footage and extract only five minutes’ for fun. Follow the guide below for extracting audio from Canon DSLR camera footage and convert to mp3.
How to extract audio from Canon DSLR Video and save as MP3 files?
Step 1. Load Videos to the Audio Extractor.
Back up Canon DSLR video structure to Mac HDD. Run the Pavtube HD Video Converter for Mac software and click “Add Video” and browse to source folder or individual .mov file. You may also import AVI, MKV, MP4, WMV, MPEG, MPG, FLV, MOV, MP4, 3GP videos from local HDD.
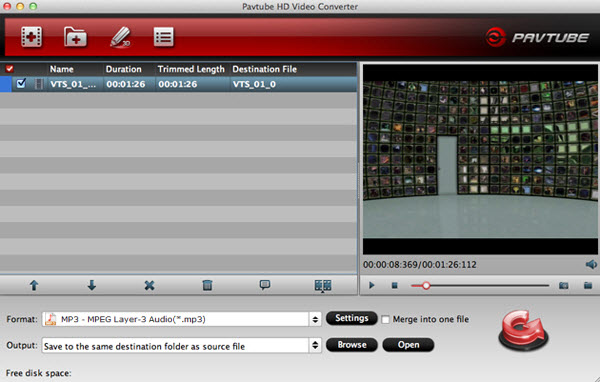
Step 2. Set output audio format from the “Format” bar.
Click on the “Format” bar and choose “Common Audio > MP3 – MPEG Layer-3 Audio(*.mp3)”, here you can also find various other audio formats (wav, m4a, ogg, ac3, wma, aac, au, aiff, mp2, flac, mka) for you to choose from.
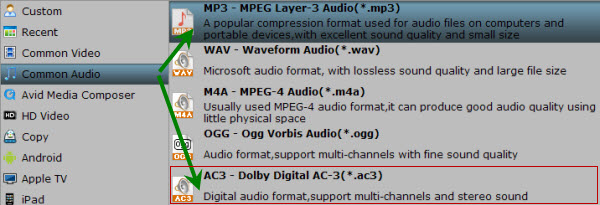
Tips: If you prefer 5.1 surround sound, choose “Format > Common Audio > AC3 – Dolby Digital AC-3(*.ac3)” format, then follow the steps below:
1. Click on “Settings”.
2. In the Settings window, find “Channels” and select “5.1 channels” from its drop-down list.
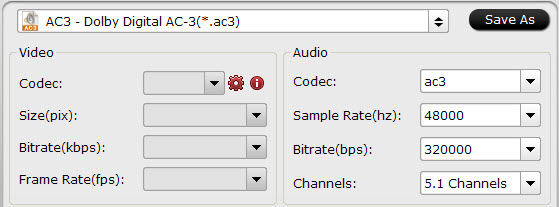
Step 3. Extract MP3 audio from Canon DSLR videos.
Click the “Convert” button and the Audio Extractor will convert audio from Canon DSLR video files to MP3 or other desired audio format.
Learn More Pavtube Canon HD Video Converter for Mac Tips:
1. How to trim/extract a section only, instead of full-length audio?
This is a very basic but pretty helpful editing feature. It is very simple to extract partial length of sound track from videos.
To use the Trim function in the Editor, simply select the item you want to trim, click “Edit” button, then switch to “Trim” tab. Play the video while setting start time by clicking “[” and end time “]”.
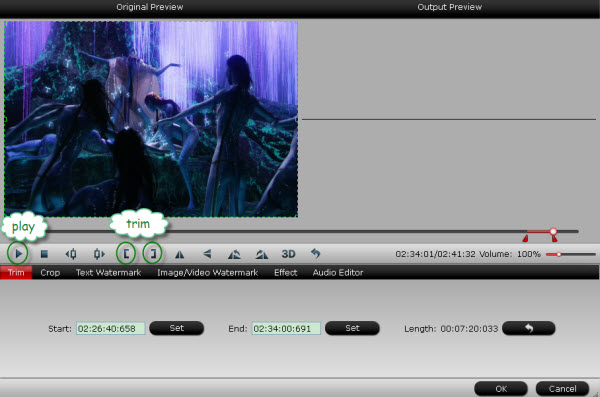
2. How to extract multiple audio tracks into one file?
To extract multiple audio tracks as one file, just check the box “Merge into one file” before the software starts extracting audios.
PS. Click to read more Conversion Solutions for Canon Footage.





1 comment
Vala
May 17, 2013 at 9:04 am (UTC 0) Link to this comment
I got what you intend,bookmarked , really decent web site.