With every new camera, comes many new questions about workflow. The term ‘workflow’ can be fairly broad, but today I am looking at importing Canon XF300 footage into various non-linear editing systems (NLE). The Canon XF300 uses the same workflow as the Canon XF series of cameras (which includes the XF305, XF300, XF105 and XF100), because it records in the same .mxf format. Below, I outline how to ingest footage onto a hard drive, and how to import into Avid Media Composer.
1. Back Up Canon XF300 footage to computer hard drive
Canon provides a piece of software called the Canon XF utility, which is used to playback and download clips off their original media. The footage on the CF card can be backed up with the XF Utility by clicking on the ‘Backup’ button on the upper left corner. Before doing so, make sure you set the location to store your footage in the Preferences menu.
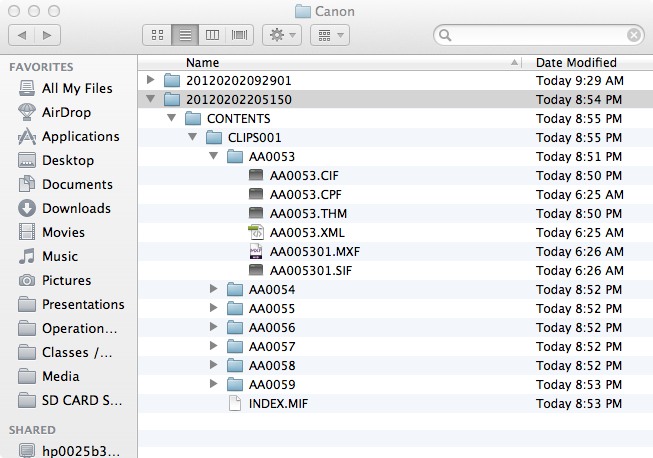
2. Import Canon XF300 footage to Avid Media Composer
To bring your Canon C300 footage into Avid Media Composer, it’s advised that you convert Canon XF300 footage to a native editing format for Avid. Native HD camera compression formats (including .mxf) are efficient, but simply aren’t engineered to maintain quality during complex post production effects processing. Uncompressed HD delivers superior image quality, but data rates and file sizes can stop a workflow dead in its tracks. Avid DNxHD delivers both efficiency and quality without compromises. And it is supported on Media Composer, NewsCutter, Symphony, Avid DS, and Interplay Assist. Here’s how to convert Canon XF300 .mxf to Avid DNxHD video:
Required Tool: MXF Converter for Windows | MXF Converter for Mac
Step 1. Add Canon MXF footage to the Canon MXF Converter.
Click “Add” to load the source Canon MXF files. When the Canon MXF files are loaded to the MXF Converter, you can view the videos from the Preview window.
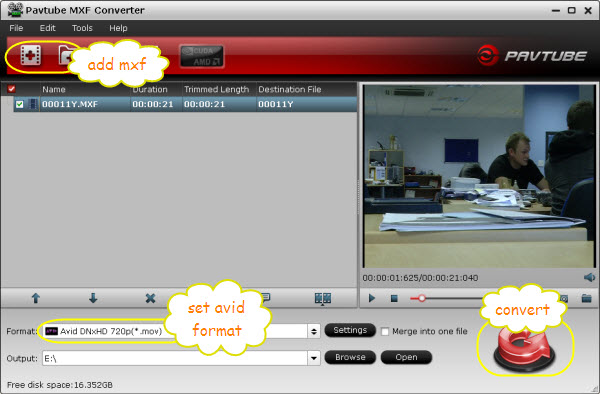
Step 2. Set Avid DNxHD MOV as output format for Canon MXF to Avid MC conversion.
Click on “Format”, and select output format from the drop-down list. Follow “Avid Media Composer” > “Avid DNxHD 720p(*.mov)”. This format creates videos of medium quality, if you feel like keeping higher visual quality, choose “Avid DNxHD 1080p(*.mov)” format.

When set output folder, or click the icon folder in Output box and browse to the destination folder.
Step 3. You can click settings button to adjust the output video’s parameters, such as resolution, bitrate, codec and frame rate, etc.
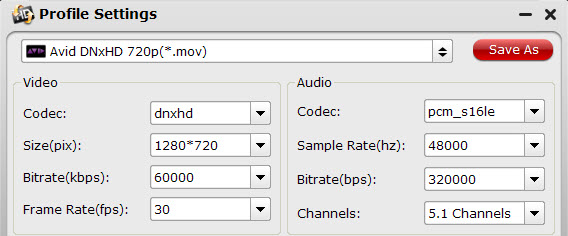
Step 4. Convert Canon XF300 MXF to Avid DNxHD MOV for importing to Avid Media Composer.
Click “Convert” button and the selected Canon XF305 MXF files will be converted to Avid DNxHD MOV. You may check the converting progress and set auto shutdown in the convert window.
After conversion, click “Open” folder to find converted Canon XF300 footage for importing to Avid Media Composer. The importing steps reference here:
How to import and manage your videos, projects, and media onto Avid Media Composer
How to direct import media files to Avid Media Composer on Mac
Additional Editing Features of the MXF Converter for Mac
– Trim, combine, de-interlace Canon MXF footage, capture Canon XF300 frame.
Trim Canon MXF clips: Click “Edit” to enter video editor, by default the “Trim” tab is activated, so just set start time and end time to include the duration you want to remain, cutting others out.
Combine/Join Canon MXF files: If you would like to join several files together, just select these files and check the Merge into one box.
De-interlace Canon MXF: Some footage may be saved as interlaced video with Juggled edges and ghosting. In that case you can set deinterlace effect to eliminate the combing. Follow “Edit”-> “Effect”-> “Deinterlacing”.
Capture frame from Canon MXF: To thumbnail video frame, you may click the “Snapshoot” button when it plays to your favorable frame.





Recent Comments