How to edit Canon EOS 100D(Rebel SL1) H.264 Video on Mac? Best Canon Rebel SL1 Video Converter can help you to encode H.264 MOV clips from Canon EOS Rebel SL1 to FCP, FCE, iMovie, Premiere Pro, Avid Media Composer friendly codec and Edit/Split/Cut/Merge Canon Rebel SL1 MOV clips on Mac.
High-definition video capture has become commonplace in digital SLRs across the board, all the way from models aimed at amateurs and the budget-conscious to those intended for professional use. The precise feature set on offer varies widely, however, and along with this the utility of video capture for a variety of purposes.

Canon‘s latest release EOS Rebel SL1 is one of the top picks for the 2013 Spring. It gives the photographer plenty of control over both the video and audio portions of movie capture. The CMOS sensor records high definition video at a maximum resolution of 1,920 x 1,088 pixels with a 16:9 aspect ratio — approximating what’s sometimes referred to as “Full HD”, or 1080i/1080p, although it actually includes 8 extra rows of pixels beyond the standard 1,920 x 1,080. The full resolution can be downsampled in-camera to produce 1,280 x 720 (720p) resolution movies, with the NTSC mode using 59.94 frames/second, and the PAL mode offering 50 frames/second. Finally, a standard definition 4:3 aspect ratio mode captures 640×480 pixel (VGA) movies, again with 59.94 frames/second in NTSC or 50 frames/second in PAL.
- Read More: Canon EOS Rebel SL1 Review
The Canon EOS Rebel SL1 records its movies as .MOV files using variable bitrate MPEG-4 AVC / H.264 compression, which is much more conservative of memory card space. H.264 .mov is very friendly to Mac users, as the format is well-supported by both QuickTime and iTunes. Mac based Editing software iMovie, Final Cut Express and Final Cut Pro also like the .mov format, but not in H.264 codec. Because of its high data rate (20-30mbps), the Canon EOS Rebel SL1 footage is quite demanding and it’s prone to freeze or crash if your Mac is not so up-to-date.
In order to process Canon EOS Rebel SL1 footage fast and seamless on Mac, it requires that the H.264 .mov videos to be transcoded into an editing friendly format before importing the Rebel SL1 video to non-linear editing apps. This is usually done with a Mac Video Converter.
Recommended Tool:
- Pavtube HD Video Converter for Mac – A top Canon MOV to Mac Converter for Mac
The Mac App can transcode Canon EOS Rebel SL1 H.264 shootings to Apple ProRes/AIC/DVCPRO/HDV/Avid DNxHD/AVI/WMV/MOV/MP4 and creates stunning high definition footage up to 1080p on Mac(Mac Mountain Lion 10.8 included).
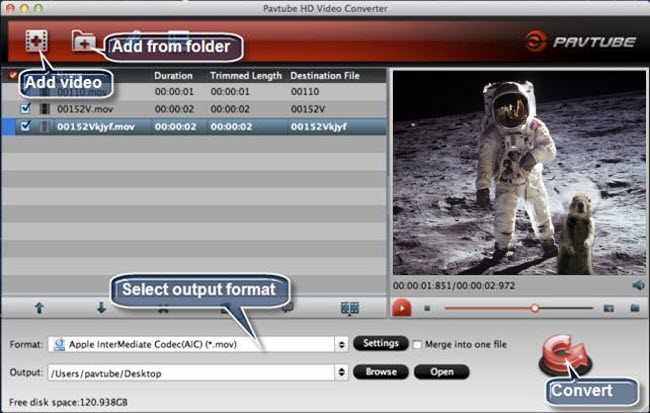
How to convert Canon EOS Rebel SL1 H.264 MOV footage for editing on Mac (FCP, FCE, iMovie, Avid, Premiere…)
A. Convert Canon EOS Rebel SL1 H.264 video to AIC MOV
In attempting of importing Rebel SL1 H.264 video to iMovie or Final Cut Express for smooth editing, you are suggested to transocde H.264 video to AIC (Apple Intermediate Codec), the favorite editing codec of iMovie in advance. The Apple Intermediate Codec (AIC) does not use temporal compression, so every frame can be decoded and displayed immediately without first decoding other frames. The drawback of this codec is that it requires much more bandwidth and hard drive storage space.
Also Read:
B. Transcode Canon EOS Rebel SL1 H.264 video to Apple ProRes 422 Codec
In order to process Canon DSLR footage fast and seamless in Final Cut Pro, it requires that the H.264 .mov videos to be transcoded into Apple ProRes codec, which is the best intermediate codec developed specifically for seamless Final Cut workflow. Refer to a detailed guide:
C. Encode Canon EOS Rebel SL1 H.264 MOV to DNxHD MOV codec
To get Canon EOS Rebel SL1 H.264 video into Avid Media Composer for post-production, the best way is converting H.264 to DNxHD codec. DNxHD is a video codec intended to be usable as both an intermediate format suitable for use while editing and as a presentation format. It offers you optimal mastering picture quality, minimal degradation over multiple generations, reduced storage requirements, and enables real-time HD sharing and collaboration.
The Pavtube HD converter for Mac supports a more variety of DSLR cameras than you expect – including Canon EOS 5D Mark III, EOS-1D Mark IV, EOS 5D Mark II, EOS 7D, EOS 60D, Rebel T3i, Rebel T2i and Nikon DSLR cams. Pavtube Video Converter reads standalone .mov files from Canon memory card. You don’t need the full card structure, just pick up what you want to keep. To learn more conversion solutions for Canon cameras, you are recommended to visit Pavtube’s Canon Camera File Transcode page.
Pavtube HD converter for Mac is a well known professional Canon H.264 to DNxHD Converter which can deal nearly all kinds of MOV videos, it can convert Canon H.264 MOV files to DNxHD codec MOV natively for Avid Media Composer on Mac, and then you can edit Canon 650D/600D/550D/450D MOV files natively in Avid.
Step 1. Load H.264 .mov footage to Canon 60D MOV Converter.
Transfer h.264 encoded .mov files from Canon 60D camcorder to computer via USB cable. Download a trial of Pavtube HD Video Converter and run the software as the best Canon 60D MOV converter. Click the “Add Video” button or “Add from folder” icon to load .mov videos from 60D camcorder.
Step 2. Set a Avid friendly codec (e.g. Avid DNxHD MOV) as export format.?Click on “Format” bar and set a Avid friendly codec in dropdown-list. You are advised to follow “Avid Media Composer” template and choose “Avid DNxHD(*.mov)” as export format.
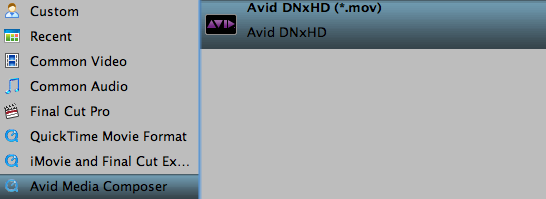
Step 3. Set possible best quality for Avid MC editing.
Click the “Settings” button and customize proper video/ audio parameters if necessary. Video size, bitrate and fame rate are flexible and can be adjusted as you like. E.g. Set video size to 1920*1080 when you feel like to keep 1080p as the source file features. Or set “original” in video bitrate drop-down list to keep best quality. You may skip this step as well as default format works well with Avid too.
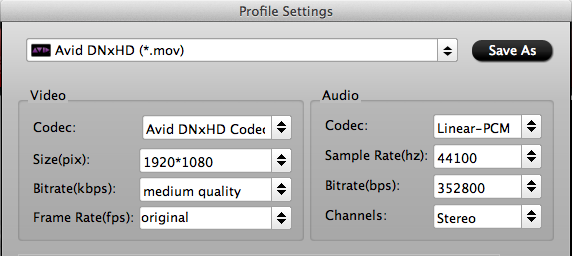
Step 4. Start the process to?Convert Canon EOS 100D/Rebel SL1 H.264 MOV to DNxHD MOV?for Avid MC workflow?by clicking the big “Convert” button.?
To learn more conversion solutions for MVI/MOV files recorded by Canon PowerShot and EOS DSLR cameras, or Canon MXF clips captured by XF100, XF105, XF300, XF305, and Canon EOS C300, or AVCHD MTS files shot by VIXIA cameras, you are recommended to visit my Blog’s Canon Video Column.



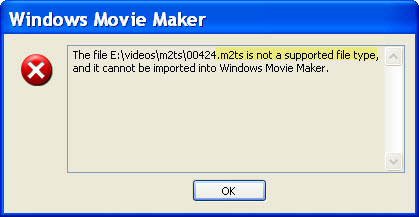
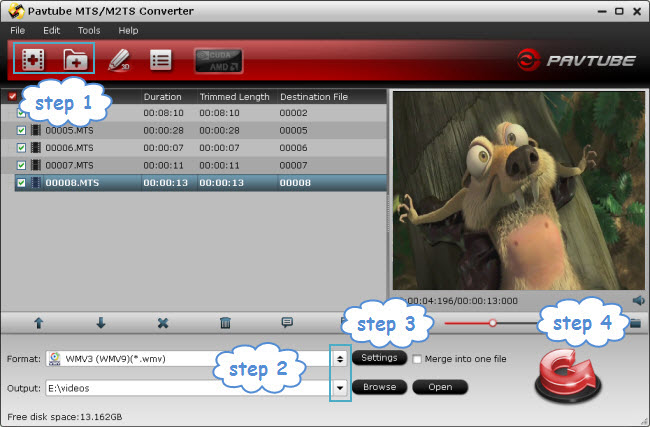
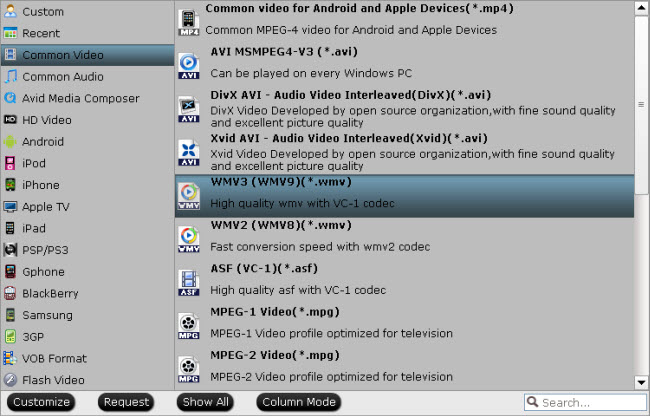
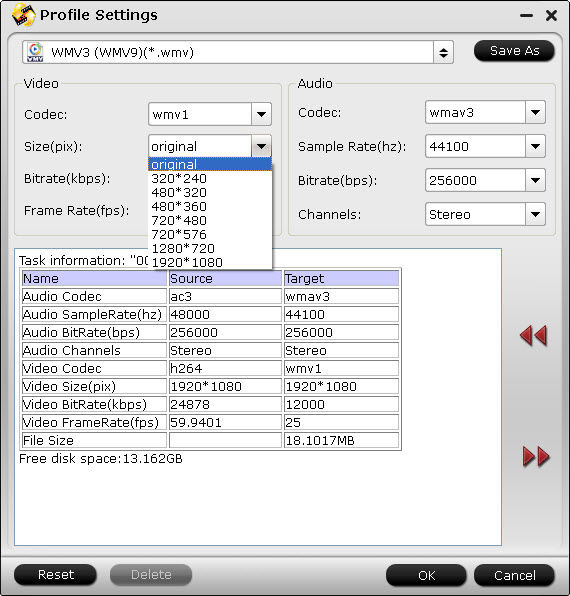
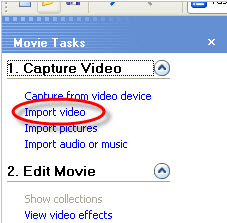
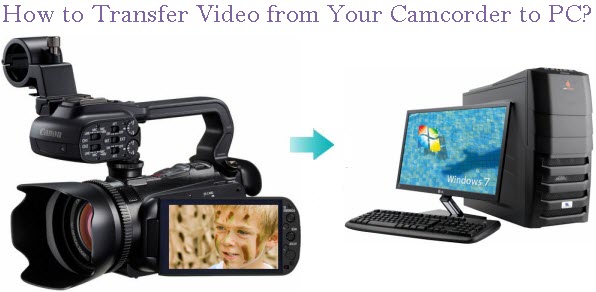


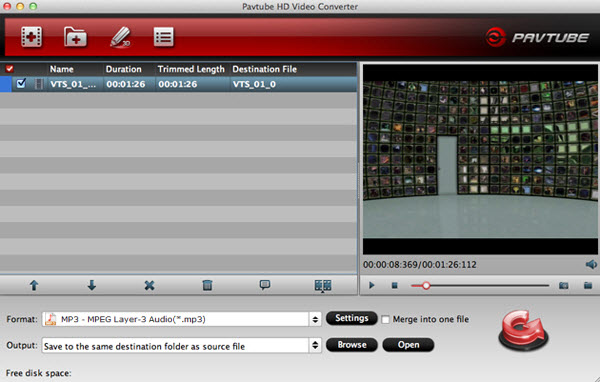
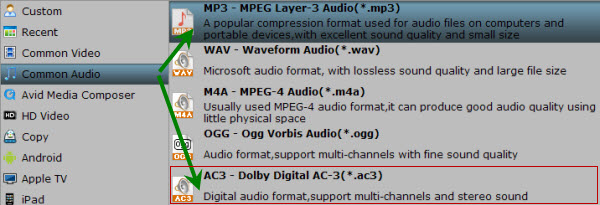
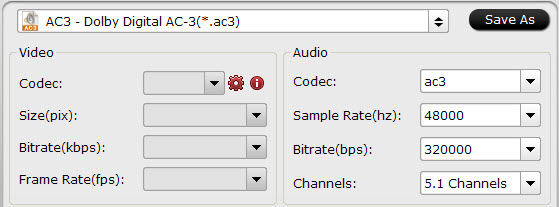
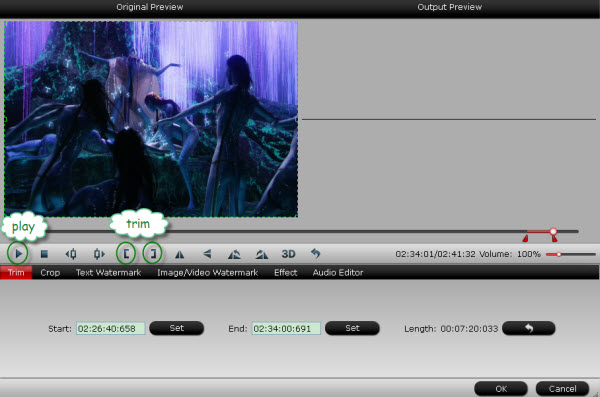
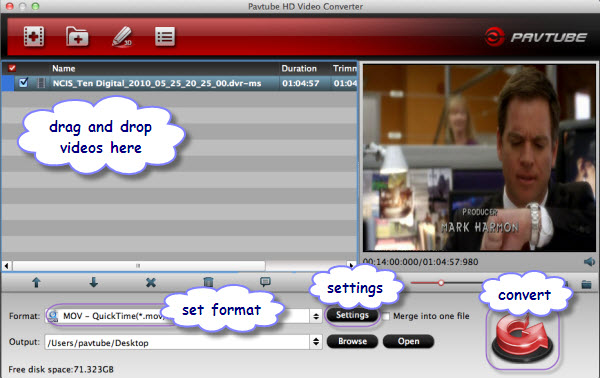

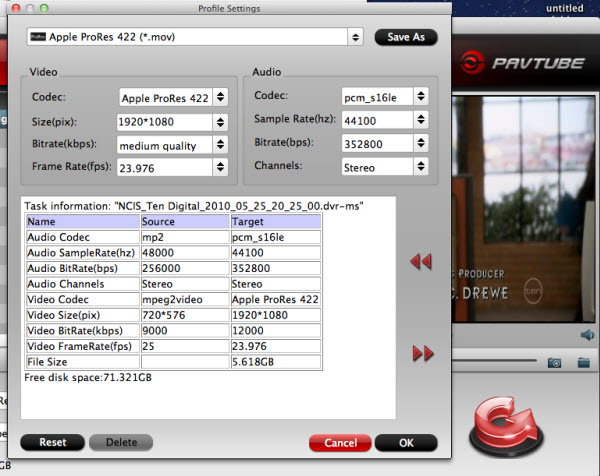
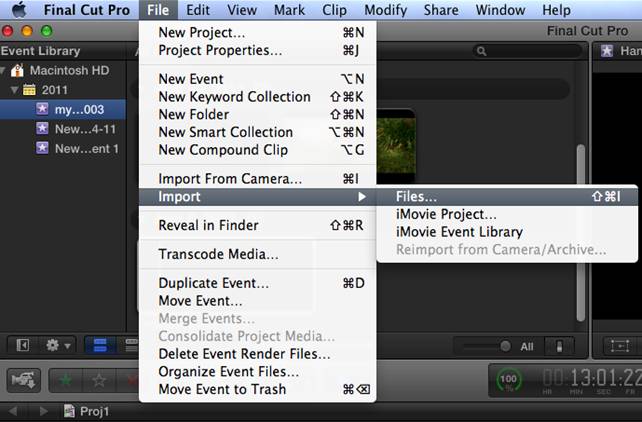
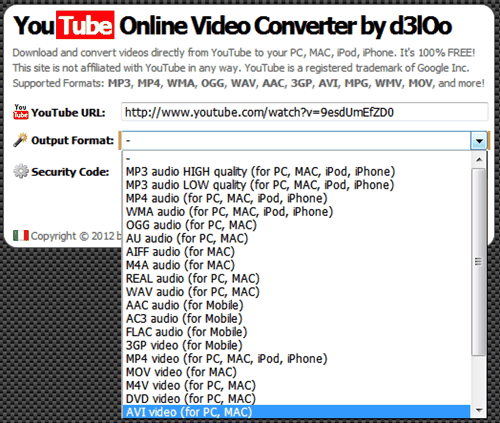
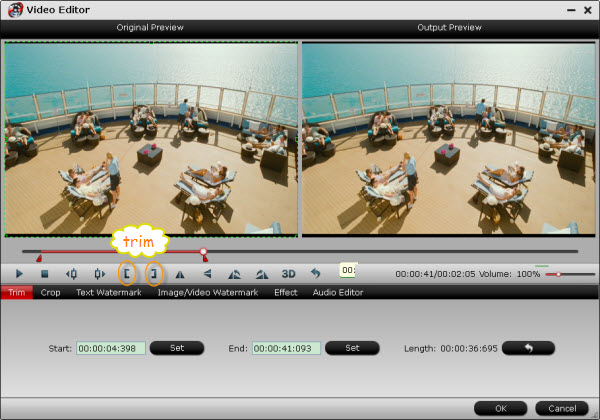

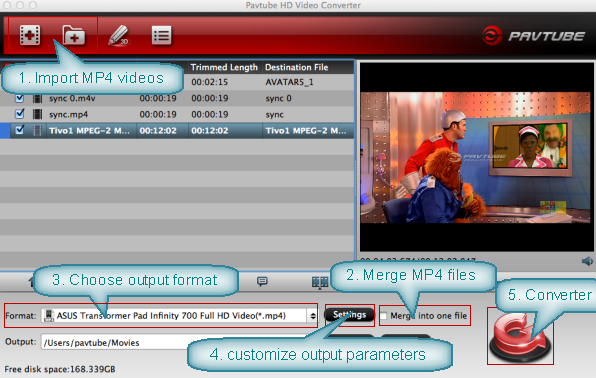
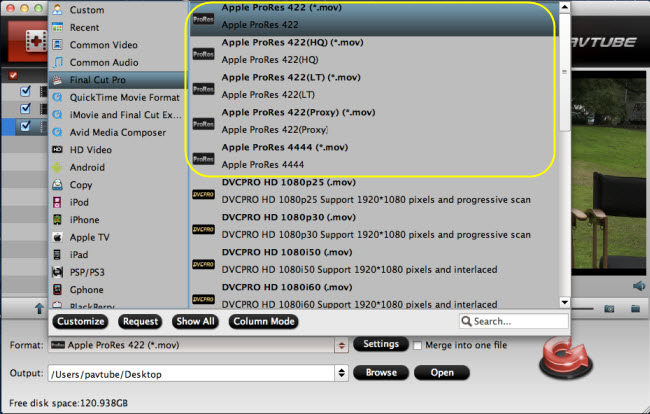
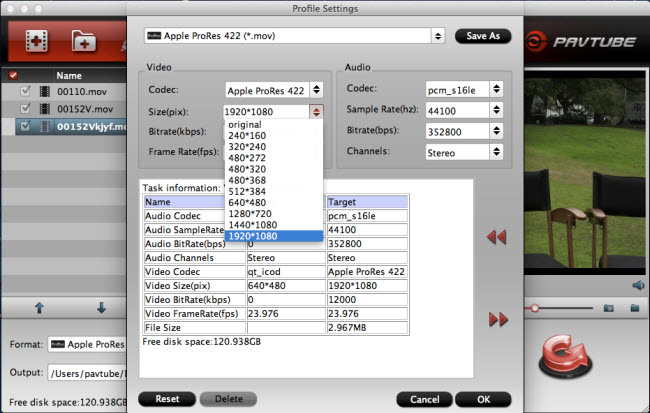

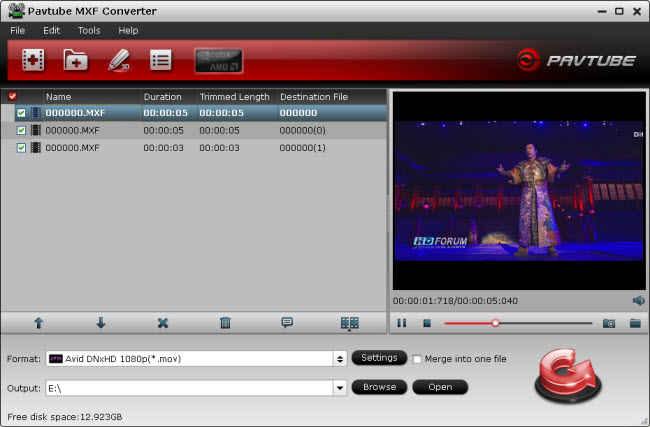
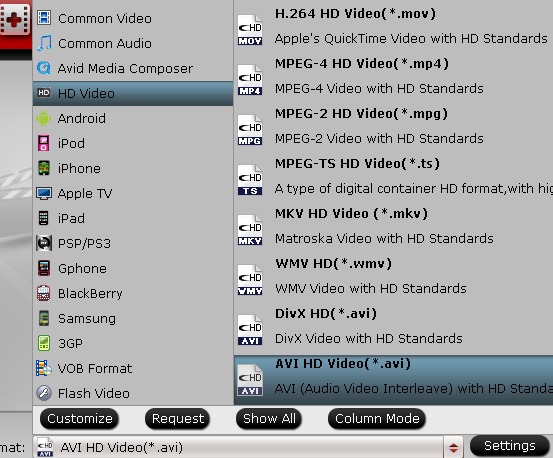
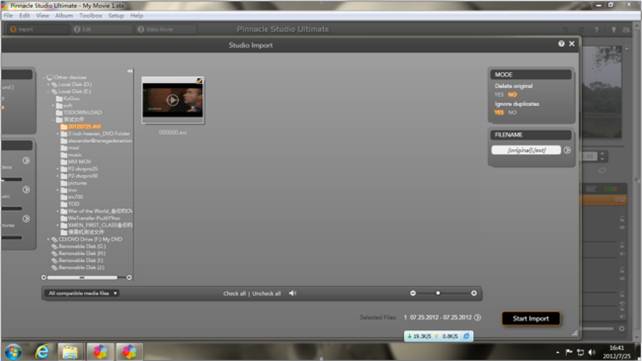

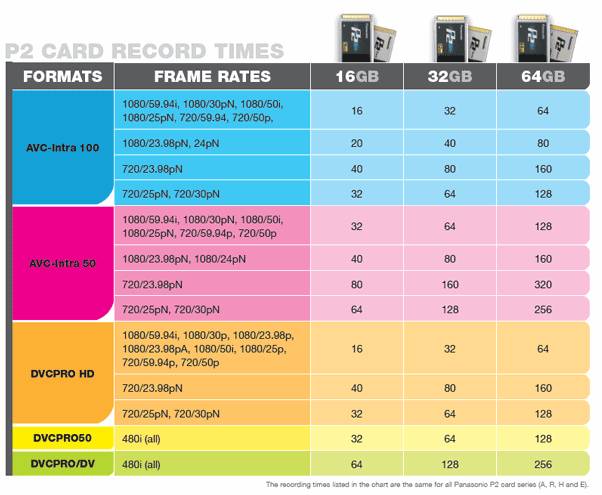

Recent Comments