“I have a Panasonic P2 AG-HVX200 camcorder which records MXF footages, and I use L&T to load videos to FCP on Mac Mountain Lion 10.8. This way is easy to import but it is not good for editing, because it takes long time to render after the importing. How can I shorten the process? Is there a way to import Panasonic P2 MXF to Final Cut Pro without rendering? Thanks for help”.
Panasonic AJ-HPX3000 Panasonic’s top of the line camera is a 1920×1080, 10-bit 4:2:2 color sampling beauty. It uses a 2.2 million pixel 3-CCD block and records using the new AVC-intra codec to capture true native 1080p images at 24p, 25p & 30p frame rates. This codec, thanks to a low compression ratio at a video bit rate of 100 Mbps (1080/59.94i, 720/59.94p) and the easy-to-edit intra-frame compression system, is suitable for recording fast-moving subjects with no motion artifacts other than motion blur. However, the P2 MXF does not seem to work in Final Cut Pro well. Although it is reported that the “log and transfer” can help import the MXF files, stored onto the P2 card, actually there still exists some problems causing error when importing AG-HVX200 1080/60i MXF to FCP 6/7/X. A better workflow is to convert Panasonic AG-HVX200 1080/60i MXF to Apple ProRes 422 first, as it is the best codec for FCP editing. Below is the simple step-by-step guide for P2 camcorder users to keep and maintain 1080/50 mbps or 100 mbps from Panasonic AG-HVX200/AJ-HPX3000 MXF to Apple ProRes for FCP on iMac/MacBook Pro with Mac OS X, Leopard, Snow Leopard, Lion, Mountain Lion.
Cut and Transcode Panasonic AG-HVX200/AJ-HPX3000 MXF to Apple ProRes for Final Cut Pro editing
1. Backup your P2 MXF files structure to local computer.
2. Get Media Magician for Mac installed on your Mac.
Pavtube Media Magician for Mac offers an easy introduction to video editing with support for color adjustment, themes, easy to use effects, a simplistic timeline view and built-in camcorder wizard for ingesting video from camera/camcorder. Moreover, this smart app even exports intermediate codecs and professionals can export ProRes, AIC and DNxHD etc. for further post-production in FCP, iMovie/FCE, Avid, Adobe AE, etc.
Step 1: Run Media Magician for Mac.
To load stored MXF clips on your computer’s HDD, you can choose to “Import Media Files” or “Import Media Folder” to browse and load your source files from computer.
Step 2: Organize and edit Panasonic AG-HVX200 MXF videos in timeline.
Drag and drop the MXF videos to timeline. Here you can remove unwanted .mxf clips, trim out unwanted frames from specific clip by frame-accurate, and put them into the right order for merging. Use the scissor icon to do frames trimming.
Step 3: Choose “Output” on the top of main interface to switch it to output interface.
Step 4: Choose Apple ProRes codec as output format. For importing Panasonic P2 video to FCP, follow the steps to set Apple ProRes 422 preset:

1. Move your mouse to Editor, click on the tab.
2. Select “Final Cut Pro” group.
3. The default output format for FCP is Apple ProRes 422. To use other codec in the ProRes family, just select the desire codec (ProRes LT, Pro, HD, ProRes 4444) from the drop-down list of “Format” bar. Set bitrate and frame rate if necessary.
Step 5: Export Apple ProRes video for FCP 7/FCP X.
Press the plus sign (+) to add task for conversion. Select the task(s) and click on the triangle sign to start encoding Sony MXF to Apple ProRes 422 MOV.

After converting and merging the Panasonic P2 AVC-Intra MXF files, just import Apple ProRes 422 MOV to Final Cut Pro. In Final Cut Pro, follow pull-down menu- File/Import/Files… to import converted Panasonic P2 AVC-Intra MXF footage to FCP 6/7/X without rendering.
- Final Cut Pro Video Files Importing Tutorial: How To Import P2 footage into FCP from P2 card?
Tips: If you would like to edit Panasonic P2 AVC-Intra 50/100 MXF with FCE/iMovie, Avid, Adobe Premiere Pro, After Effects, etc, you can convert Panasonic P2 MXF to Mac itself bring format like ProRes MOV for FCE and iMovie, or transcode Panasonic AVC-Intra MXF to H.264 MOV, DV, AVI, M4V, MPG for Avid, Adobe Premiere Pro, After Effects on Mac.
- Avid Media Files Importing Tutorial: How to Import Media Files to Avid?
- iMovie Videos Importing Workflow: How to Import Video files, Projects to iMovie?




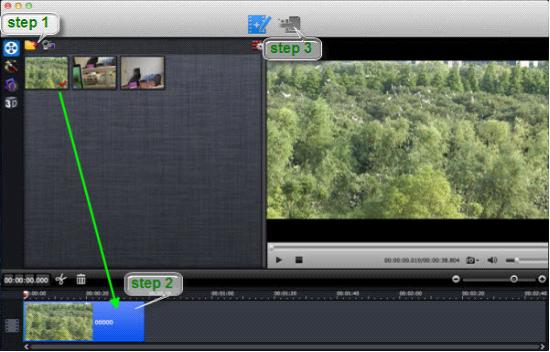

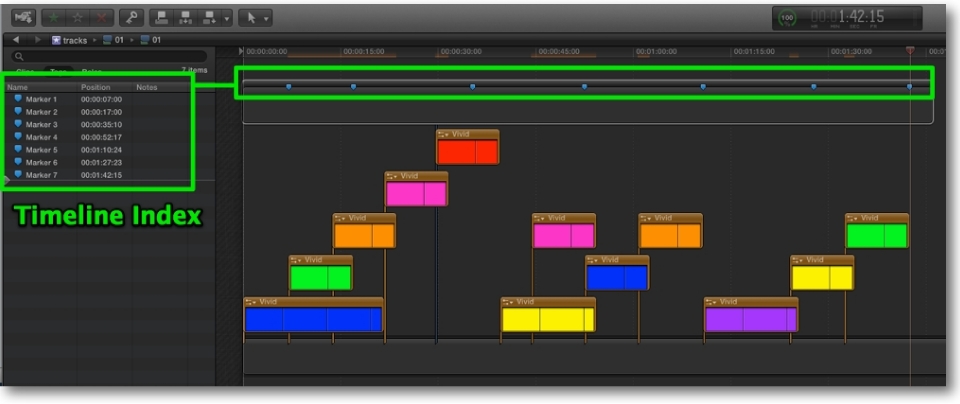
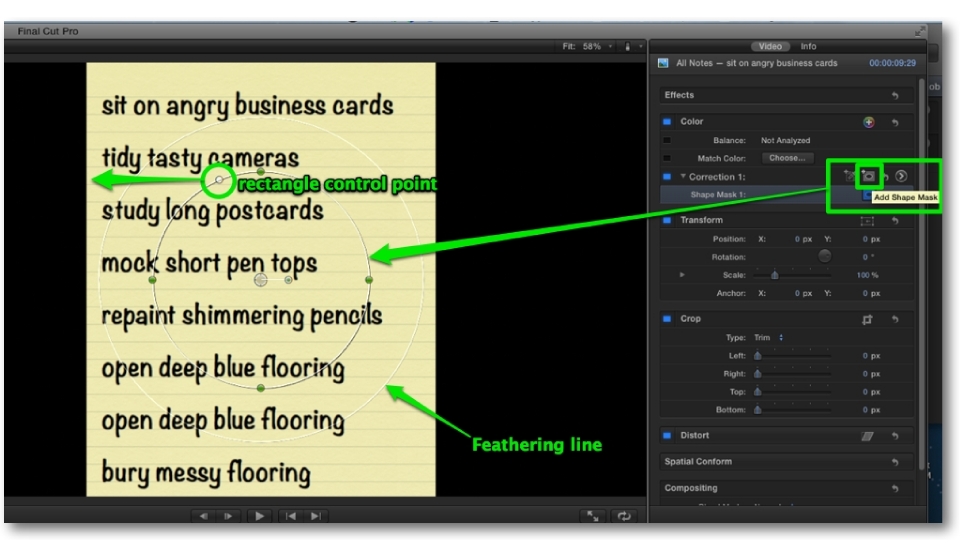
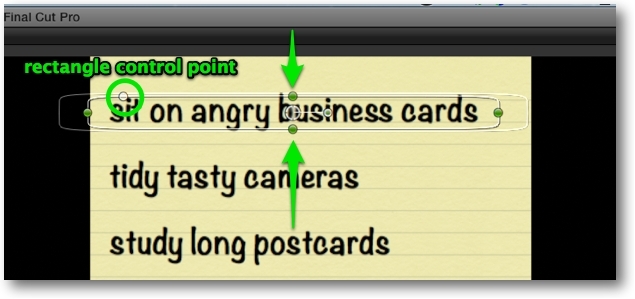
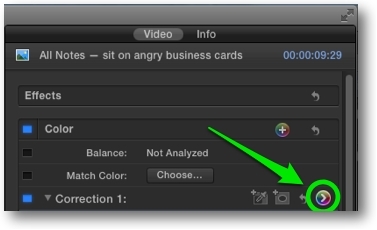
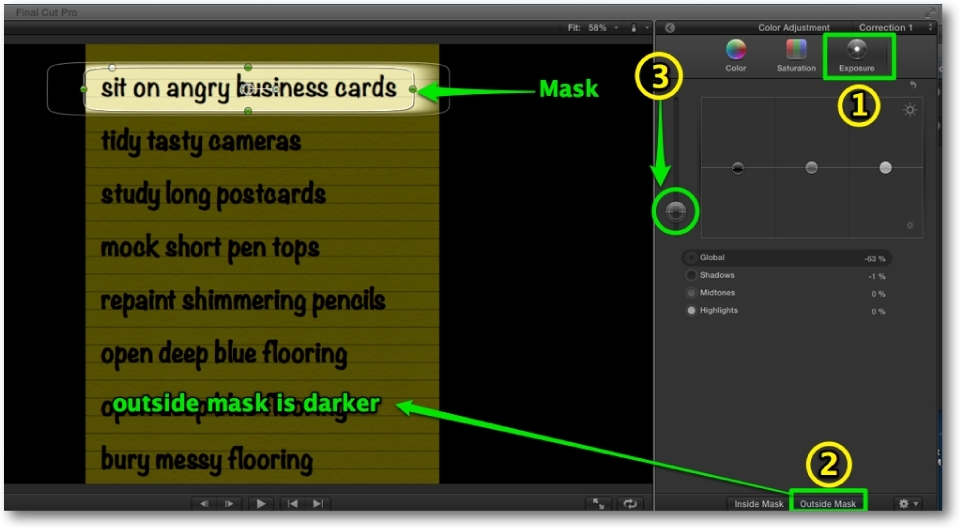
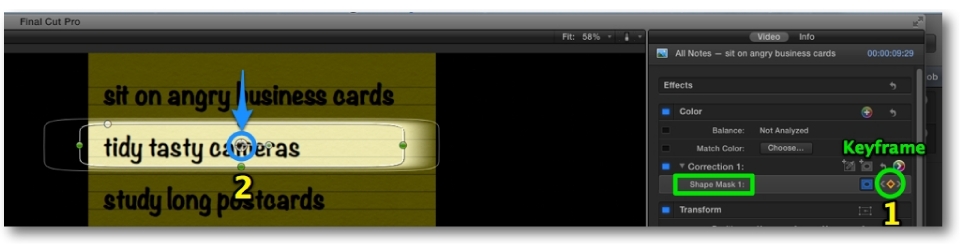
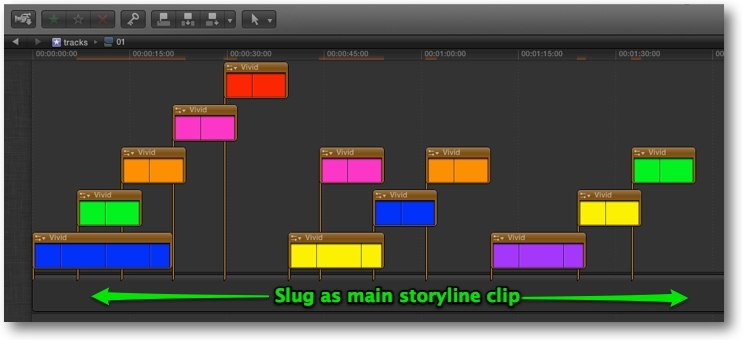
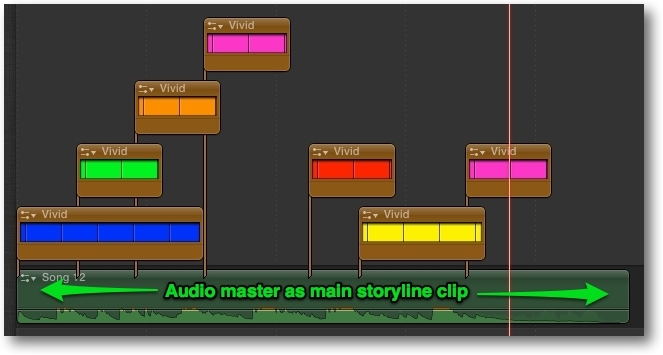
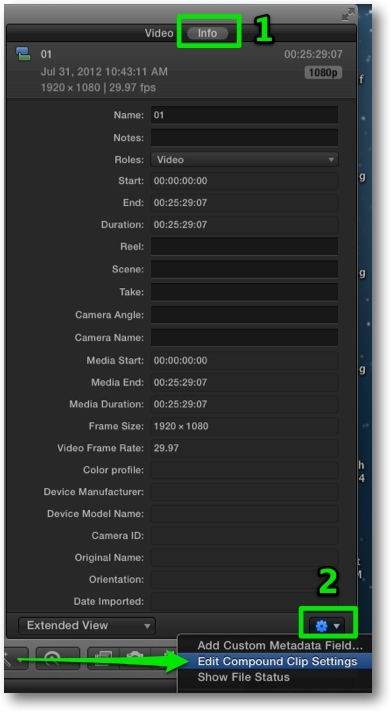
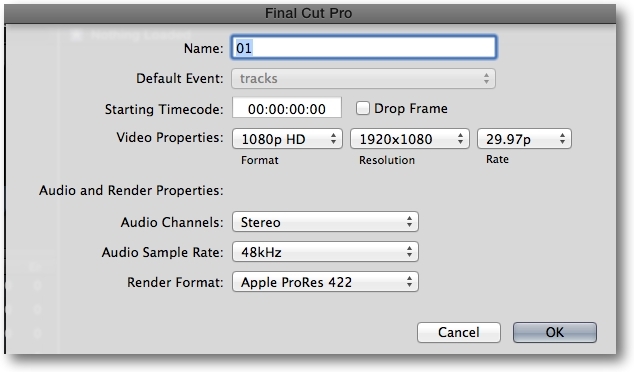
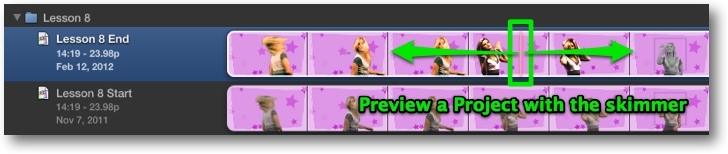




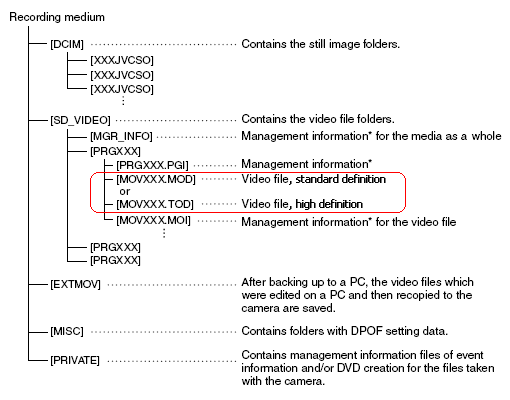
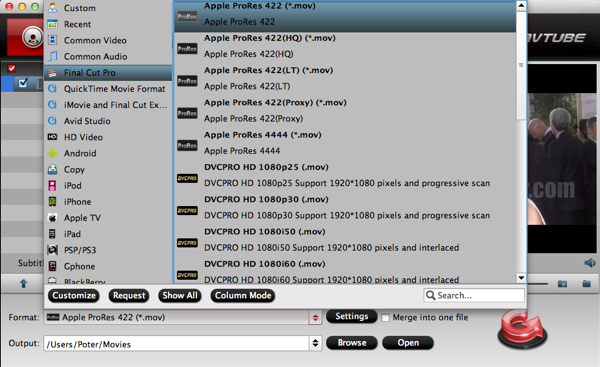
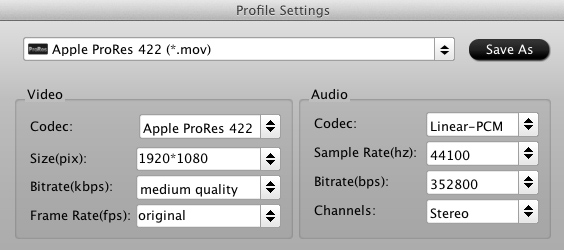

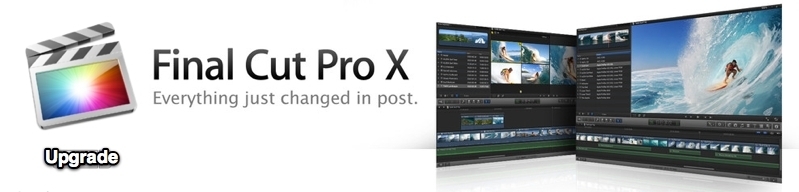
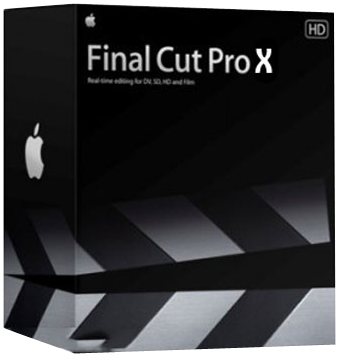



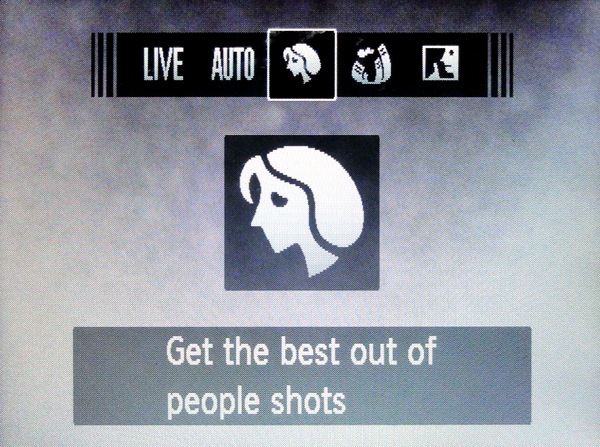
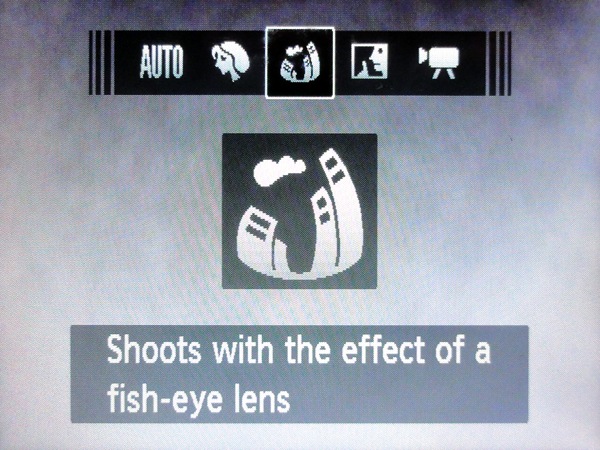
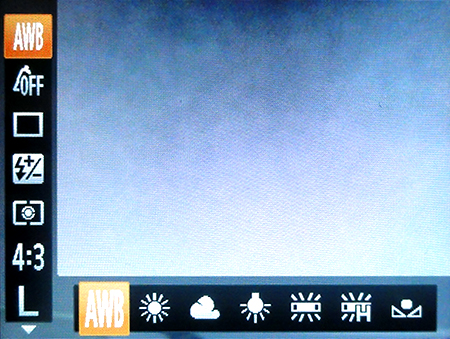





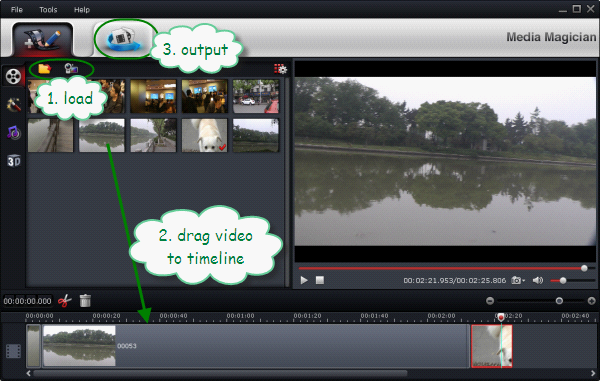
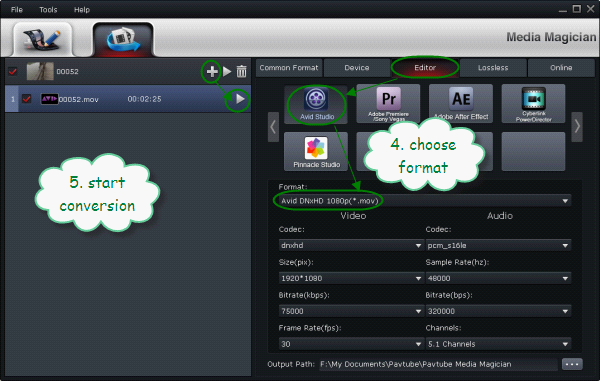

Recent Comments