“I have a bunch of .mts files containing AVCHD Progressive video recorded by a Panasonic camera, and I need software on Ubuntu Lucid with which I can remove the boring parts, and concatenate the interesting parts, all this without reencoding the video stream. It’s OK for me to cut at keyframe boundary.
If Avidemux was able to open the files, it would take about 60 hours of work for me to cut the files. (At least that was it last time I tried with similar videos, but of a file format supported by Avidemux.) So I need a fast, powerful and stable video editor, because I don’t want that 60 hours of work go up to 240 or even 480 hours just because the tool is too slow or unstable or has a terrible UI.
I’ve tried Avidemux 2.5.5 and 2.5.6, but they crash trying to open such a file, even if I convert the file to .avi first using mencoder -oac copy -ovc copy. mplayer can play the files.
I’ve tried Avidemux 2.6.0, which can open the file, but it cannot jump to the previous or next keyframe etc. (if I make it jump to the next keyframe, and then to the previous keyframe, it doesn’t end up at the original keyframe, sometimes displays an error etc.). Also I’m not sure if Avidemux 2.6.x would let me save the result without reencoding.
I’ve tried Kdenlive 0.7.7.1, but playback is very choppy, and it cannot play audio at all (complaining that SDL cannot find the device; but many other programs on the system can play audio). It would be a pain to work with.
I’ve tried converting the .mts file to .mkv using ffmpeg -i input.mts -vcodec copy -sameq -acodec copy -f matroska output.mkv, but that caused too much visible distortions in the video in both mplayer and Avidemux.
I’ve tried converting the .mts file with TsRemux.exe, but Avidemux 2.5.x still can’t open that file.
Is there another program to cut and concatenate the files? Is there a preprocessor which would create a file (without reencoding the video) on which Avidemux wouldn’t crash?”
What is Frame Accuracy?
MTS recordings from AVCHD camcorder are often highly compressed before stored, such a compressed movie contains key frames and non-key frames. Key frames can be displayed independently, while non-key frames can not be displayed without key frames. So such a functionality to locate and display every frame correctly, no matter key frame or non-key frame, is called frame accuracy (frame by frame). (Tip: Frame is one of the many single photographic images in a video.)
The Advantages of Frame Accuracy:
With Frame Accuracy, you can precisely start locating and displaying on desired frame; easily get exactly what you see or want. Without Frame Accuracy, you may lose the desire frame, or you may get SECONDS of frames you do not want before desired one.
When you are working on a movie or short film which requires accurate frame extracting from video stream, you need the ability to capture a precise single frame from a video file. You may ask such question: Is it possible to capture a frame from a video in any format? The answer is YES. And there are a lot of choices. If you’re Mac user, you can use iMovie, one the best free video editing app that comes with your computer. Yet iMovie works only with a few video formats. Some AVCHD .mts and HD videos can not even be loaded to iMovie. Here’s a new alternative for iMovie – thePavtube Media Magician for Mac, which supports a variety of codecs and file types, including AVCHD, MTS, M2TS, TOD, MOD, MKV, MOV, AVI, MP4, ASF, DVD compatible MPEG files, flash videos and even protected TiVo recordings.
In terms of accurate editing, the Media Magician for Mac can show you all the frames in a video (like for example 24 frames in a 1 sec video) and then allow you to delete individual or more frames, add frames, split the video exactly between two frames you choose, join AVCHD/TOD/MOD videos seamlessly (without encoding). If you’re looking for a Mac based video editor that cuts any video frame by frame, pick up this app.
Guide: How to cut AVCHD MTS file frame by frame with Media Magician for Mac
Step 1. Load video to Media Magician. Open up the software, and press the Open button to import video. You can either choose a single video clip or a folder that contains multiple videos to import. Imported videos are displayed in the media library area.
If your source video is saved on a camera/camcorder HDD, just connect the cam to Mac and the software will pop up a wizard for you to capture AVCHD MTS/M2TS and TOD footage.
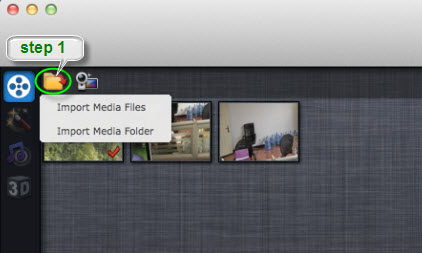
Step 2. Drag and drop video clip(s) to timeline. Just click on the video you’d like to edit and drag-and-drop it to the timeline at the bottom.
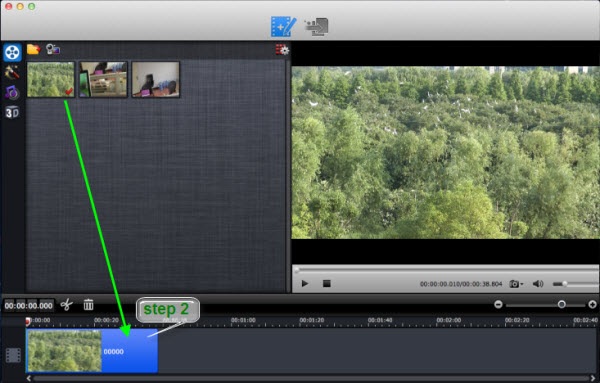
Step 3. Find a rough-cut point. Double-click on the video in timeline to play it. When it plays to where you’d like to cut/split the video, press pause button.
Step 4. Find an accurate-cut point. Move your mouse to playing area, and it will present you previous and next frames of current point. Use your mouse to select the frame that you’d like to cut at.
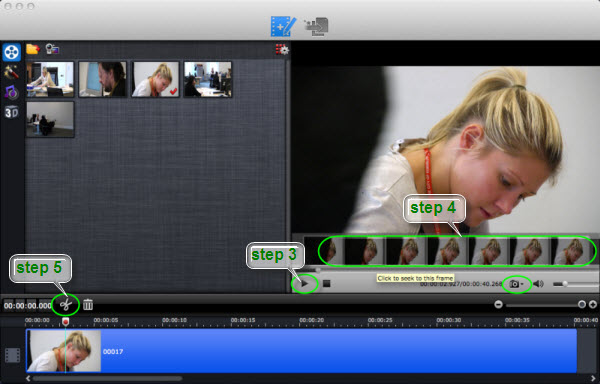
Tip: You can take snapshoot of the present frame by clicking the camera icon in player, so as to save the frame as still image.
Step 5. Press the scissor icon to split video by the specific frame you select.
Step 6. Remove unwanted frames.
Repeat the operations of Step three to five until you split the video into as many segments as you like. To delete unwanted segments, you may select them in timeline and press the trash icon.
Step 7. Click the Output button on the top and switch it to output interface.
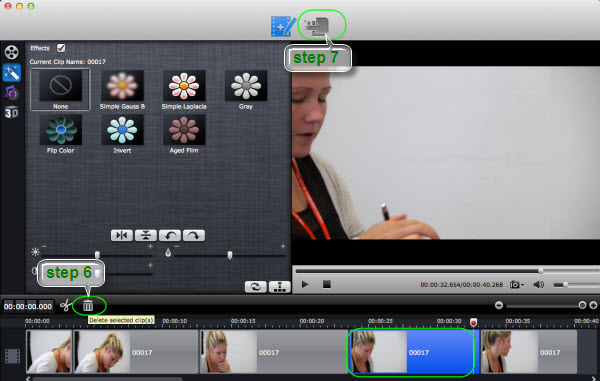
Step 8. Create output task list. Decide your output format, choose it, and then click on the + sign to add it as a conversion task. You can add multiple tasks for batch conversion.
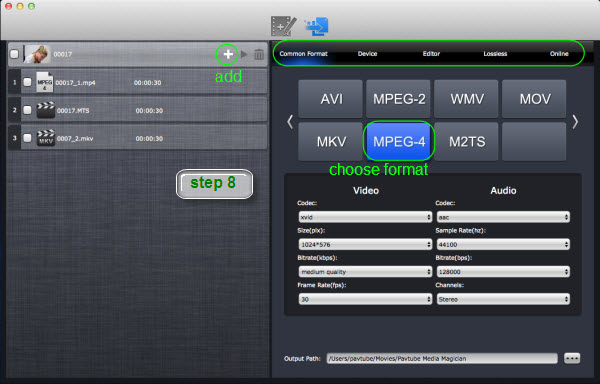
Step 9. Select the task(s) and click on the triangle sign to start encoding video.
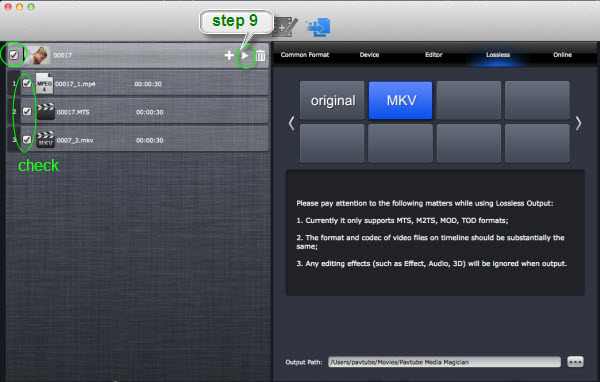
Trick: The encoding process may take long time. In order to shorten the processing time, you may switch to “Lossless” tab and choose “original” or “MKV” as output format. This makes it possible to cut and join multiple MTS/M2TS/TOD/MOD videos together without encoding. Yet it does not work for AVI, MKV, MP4, MOV and other formats.
In this way you cut/split/trim HD video frame-by-frame and export self-made video for playing in iTunes, QuickTime as well as editing in iMovie, Final Cut Pro, Avid, etc – the Media Magician includes intermediate codecs (AIC and ProRes 422) that are naturally accepted by professional non-linear video editors. Also, it is able to access YouTube and upload your work for sharing.
You may also like:
- Import MXF footage to FCP X/iMovie/FCE/AVID from Mac instantly without rendering on Mac
- Edit/Join HD videos frame by frame for directly uploading to YouTube
- Remux MKV/M2TS with no Conversion for WD TV Live Plus HD video playback on Mac
- How to edit movies on a timeline and frame selection control on Mac?






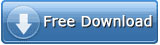
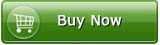

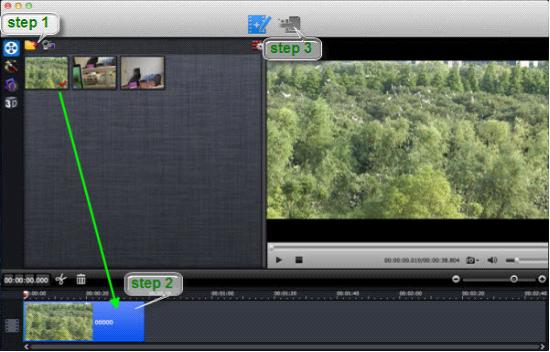
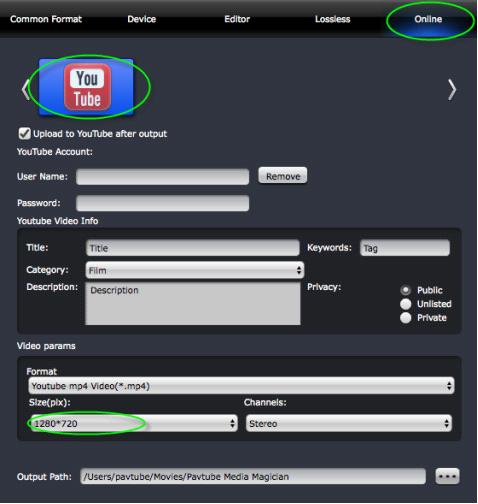
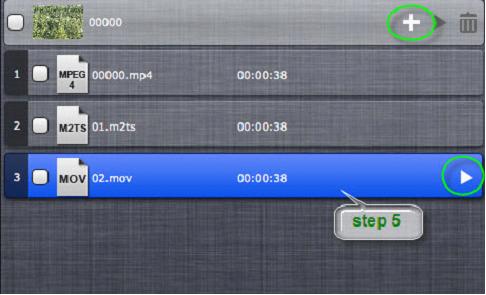


















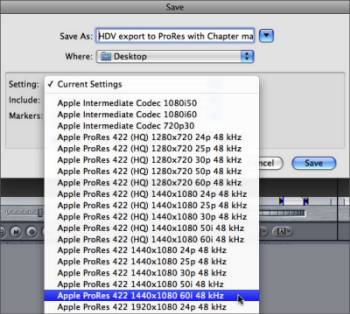
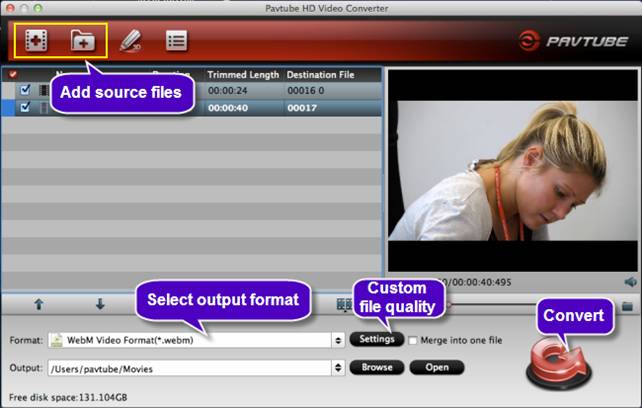
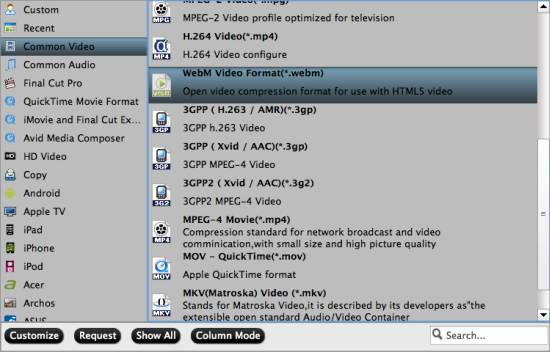
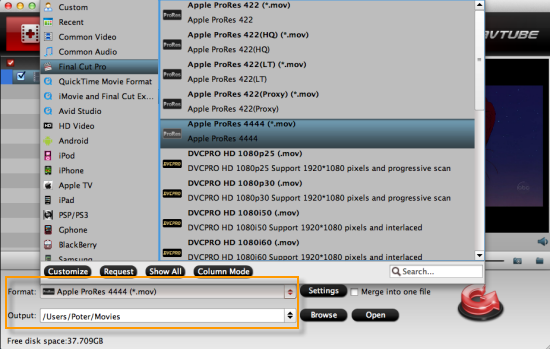

Recent Comments