In addition to Motion JPEG images, the Panasonic Lumix series cameras can record high-definition motion images in AVCHD Lite. It features almost doubling the recording time in HD quality compared with the conventional Motion JPEG format. In movie recording, the Panasonic Lumix goes further than simply recording HD movies. A host of creative options including Creative Movie Mode, My Color Mode and Film Mode are available for more extended expression not only in photography but also in videography.
“One of my clients has a Panasonic Lumix GH2 camera which shoots video in the AVCHD Lite (.mts) format. Unfortunately he found his Avid Media Composer 5 does not support the AVCHD Lite files directly though MC5 does support the standard AVCHD (.mts) files. But he then found the M2T format file can be imported and rendered very well in Avid MC5. Does any one know how to re-wrap AVCHD Lite (.mts) file into M2T file?”
“Has anyone pulled in AVCHD lite files into composer 5? I am looking to mix standard def and these 720 files and want to know if it will work and how best to do it? Does it differ much from just AVCHD files? Thanks”

According our multi-testing, Avid MC5 is able to import the standard AVCHD MTS file directly, but unfortunately Panasonic Lumix cameras files are in MTS AVCHD-Lite. “Lite” a subset of AVCHD, and is not supported by AVID directly. I am not sure whether it is because the video your client shot is so special that it cannot be supported by MC5 directly. But it seems “DNxHD MOV codec” is currently the best choice for Avid Media Composer.
I search the difference of AVCHD and AVCHD Lite and find that the main differences between AVCHD Lite and the regular AVCHD: a maximum resolution of 1280 x 720p in AVCHD Lite compared to 1920 x 1080p in regular AVCHD and a less-intensive compression method – both of which make the format more suitable for less powerful camera hardware.
I do not think AMC 5 is able to support AVCHD Lite video from Panasonic camcorder.
I googled a program called Pavtube AVCHD Lite to Avid Converter which can handle AVCHD Lite video perfectly. And you can convert your AVCHD Lite files to Avid Media Composer(included Avid MC 5/5.5/6.0/6.5) compatible codec, such as: DNxHD MOV codec.
The thing is that most people have not figured out a simple and available way to do so. Some people use a video converter tool to convert AVCHD Lite to TS firstly, and then use ProCoder3 to convert the generated TS to M2T for using in Avid Media Composer. It’s workable, but complicated. Why not use a one-stop tool to finish conversion at one shot? Pavtube AVCHD Lite to Avid Converter is what you are looking for. The AVCHD Lite Converter for Mac can convert AVCHD Lite footage to Avid Media Composer supported file type in simple steps without help from third party software, which is really ease-to-use and straightforward. The following contents will demonstrate how to use it to process Lumix AVCHD Lite to Avid Conversion in detail.
DNxHD Quick Learn
DNxHD is a proprietary Avid format, which is a video codec intended to be usable as both an intermediate format suitable for use while editing and as a presentation format. DNxHD offers a choice of three user-selectable bit rates: 220 Mbit/s with a bit depth of 10 or 8 bits, and 145 or 36 Mbit/s with a bit depth of 8 bits. DNxHD data is typically stored in an MXF container, although it can also be stored in a Quicktime container. Here Pavtube AVCHD Lite Converter for Mac just packs it in a Quicktime (MOV) container for using with Avid Media Composer.
A detailed instruction – How to transcode Panasonic Lumix AVCHD Lite to DNxHD MOV for Avid Media Composer editing on Mac?
Step 1. Add Panasonic Lumix AVCHD Lite videos to AVCHD Lite Converter for Mac
Connect your Panasonic Lumix Camera to iMac/MacBook with USB 2.0 cable or use card reader to transfer the AVCHD Lite .mts files to Apple hard drive disk. Run AVCHD Lite Converter for Mac from Pavtube as the best Mac Panasonic AVCHD Lite to Mac editing software Converter, and click “Add video” or “Add from folder” icon to load your source files directly from your camera, or from a card reader, or from the file folder that contains the source MTS videos stored on your computer’s hard disk drive. This Panasonic Lumix AVCHD Lite Convetrer can also convert AVCHD/AVCHD Lite export lossless compression video/audio compatible with FCP (X)/FCE/iMovie/Adobe Premiere Pro, Kdenlive, Adobe After Effects CS6, Apple Aperture 3, etc on Mac. The software supports importing video clips in batch, so you need not waste time to add them one by one. To combine imported files into one file, you can simply tick off “Merge into one file” option.
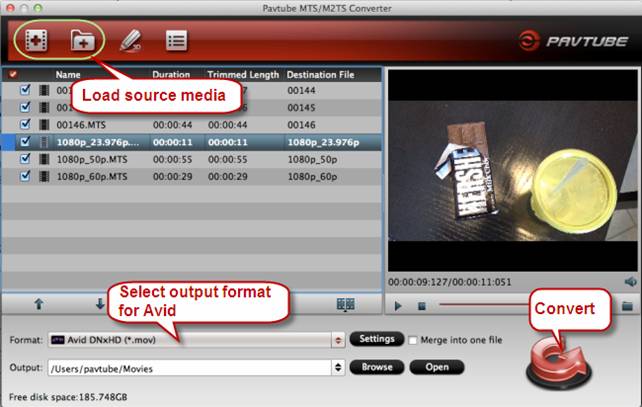
Note: If you are working on Mountain Lion 10.8, you are suggested directly dragging and dropping your AVCHD Lite video files into the program.
Step 2: Select output format for importing AVCHD Lite to Avid editing.
Click on “Format” menu and the profile list pops up. Move to “Avid Media Composer” column and choose “Avid DNxHD (*.mov)” as target format.
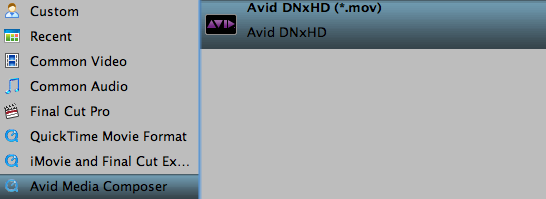
Optional – Tap the Settings icon, and you can adjust codec, bit rate, frame rate, sample rate and audio channel in the Profile Setting to get the output in best quality.
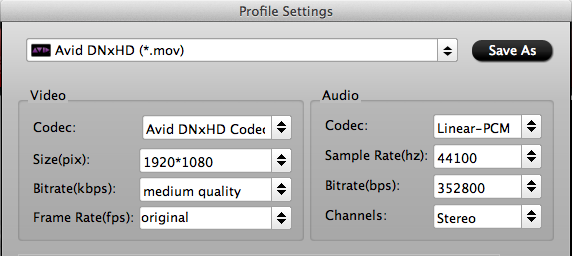
Step 3: All the settings have been done; you can start re-wrap Panasonic Lumix AVCHD Lite footage to DNxHD MOV for Avid Media Composer by clicking the “Convert” button. Once the conversion is done, you can click “Open” button to find out the generated QuickTime files for editing with Avid MC.
PS. What’s more, if you have no idea about import the converted AVCHD Lite video files to Avid Media Composer, you can follow Import media files to Avid to learn more.
Additional Editing Features of the AVCHD Lite Converter for Mac: Trim, Merge, De-interlace Panasonic Lumix AVCHD Lite footage, capture frame.
Trim Panasonic Lumix AVCHD Lite clips: Click “Edit” to enter video editor, by default the “Trim” tab is activated, so just set start time and end time to include the duration you want to remain, cutting others out.
Merge Panasonic Lumix AVCHD Lite files: If you would like to join several files together, just select these files and check the Merge into one box.
De-interlace Panasonic Lumix AVCHD Lite: Some footage may be saved as interlaced video with Juggled edges and ghosting. In that case you can set deinterlace effect to eliminate the combing. Follow “Edit > Effect > Deinterlacing”.
Capture frame from Panasonic Lumix AVCHD Lite: To thumbnail video frame, you may click the “Snapshoot” button when it plays to your favorable frame.







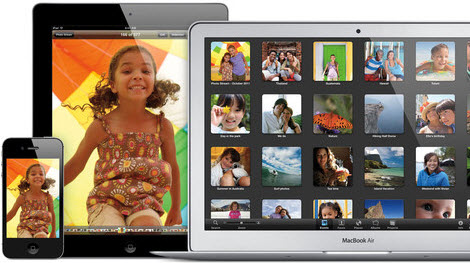








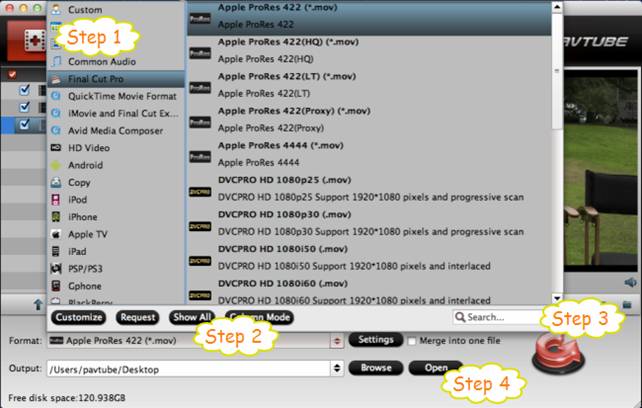
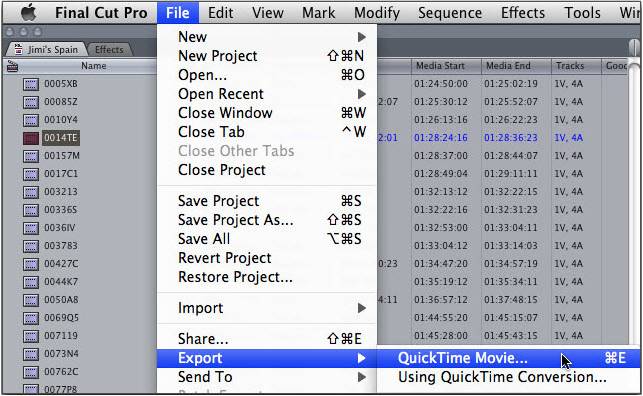
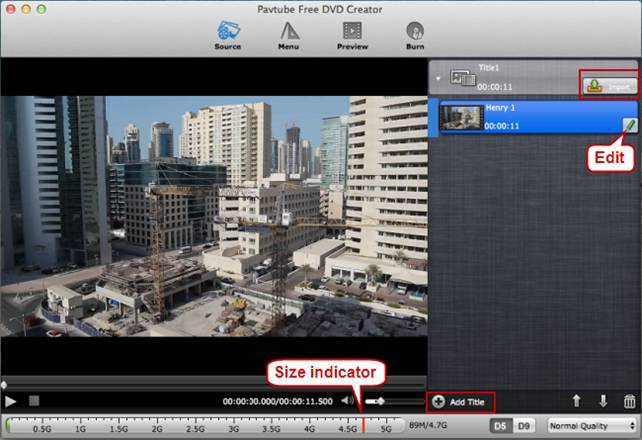
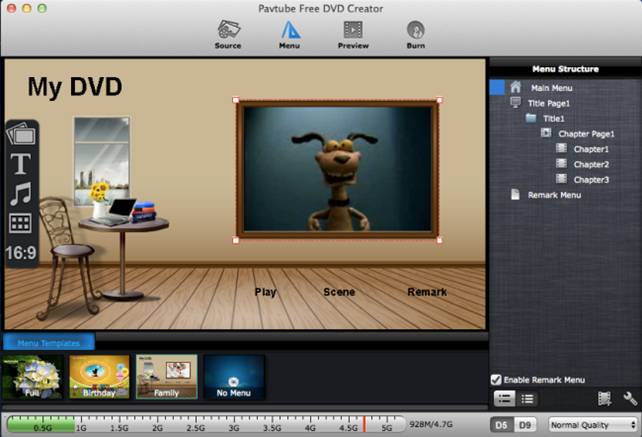
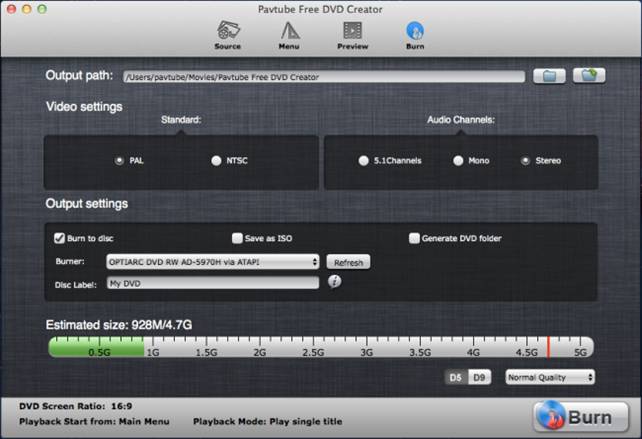
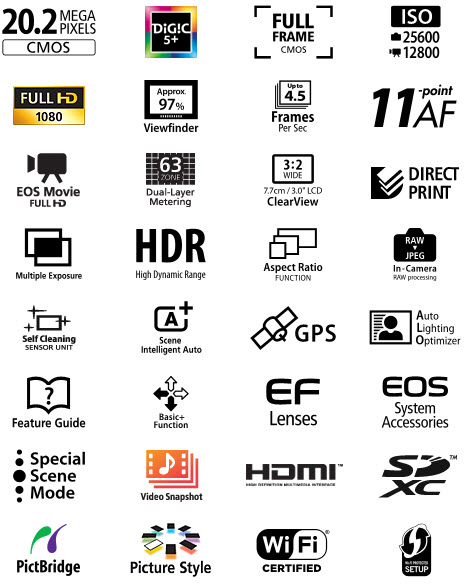
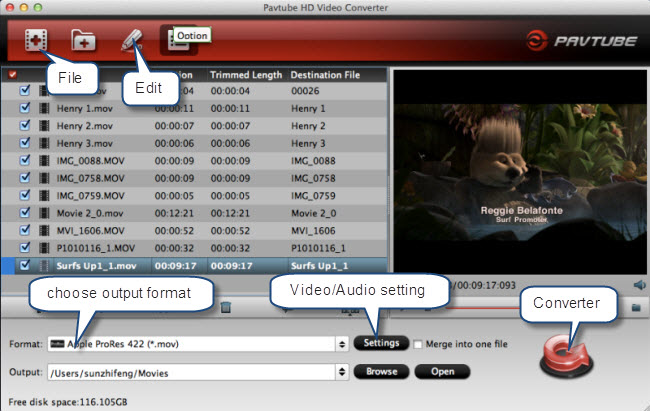

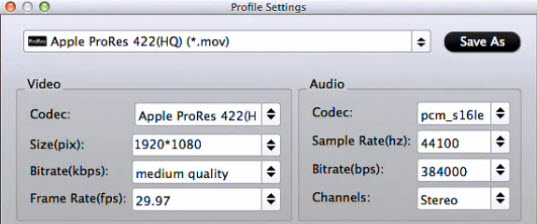
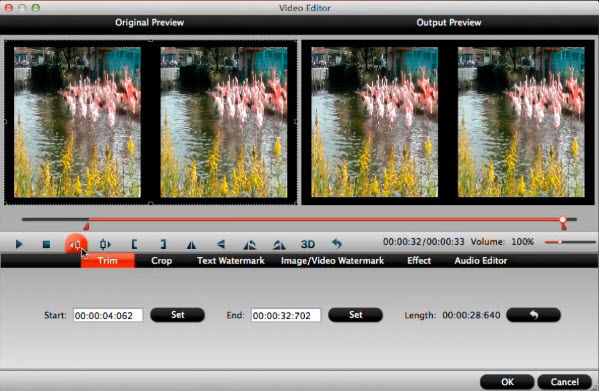

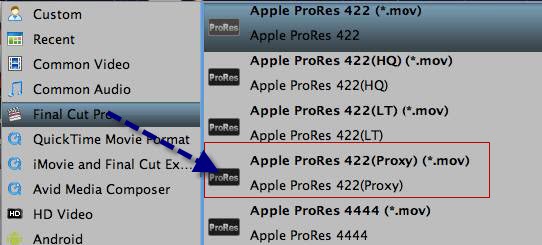
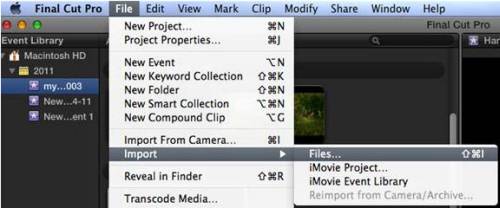
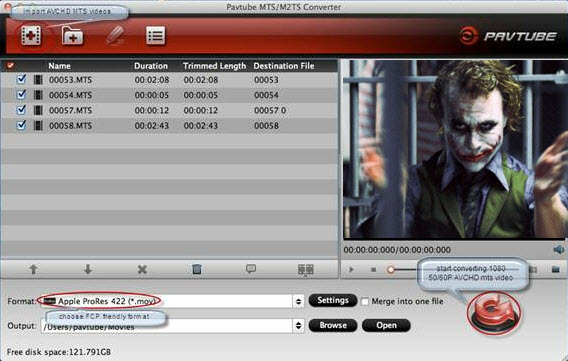
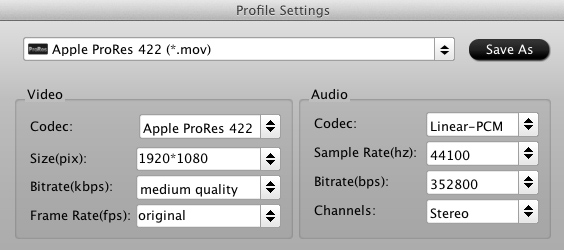
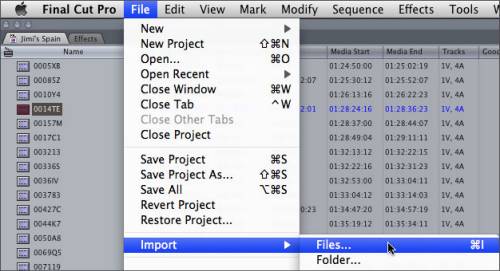


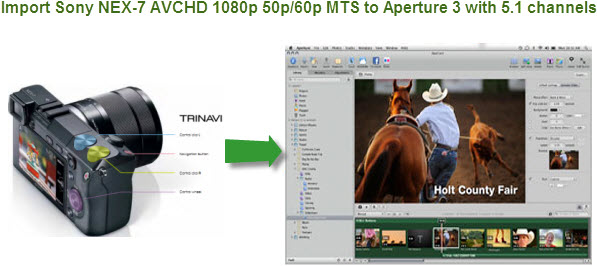
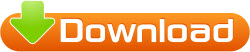
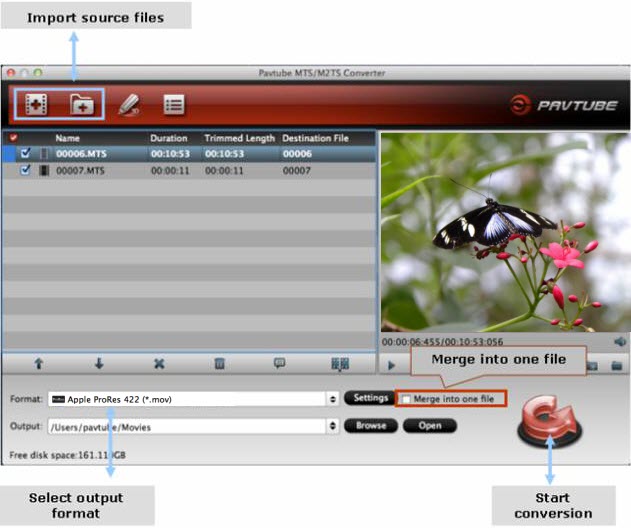
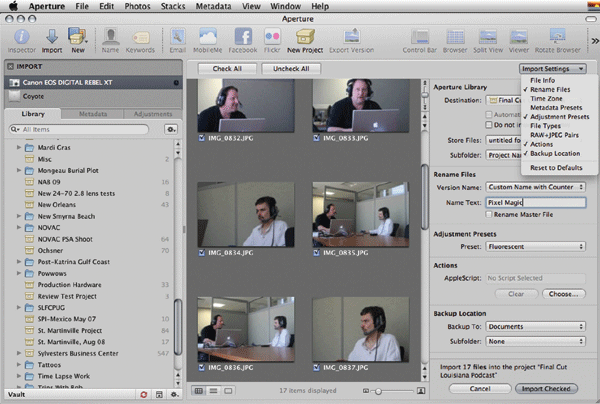

Recent Comments