User Review:
I think the software is great – I tried and sampled many others and none were both straight forward AND accurate – particularly with regard to synchronizing audio with the video.
From the user questions:
“I have 1920×1080 Apple ProRes 422, Linear PCM, Timecode .mov files exported out of Final Cut Pro that I would like convert those ProRes 422 to other formats for different usages such as for preparing for web upload(YouTube or Vimeo), playback on personal computers, playback on DVD players, etc. Is there a Mac application do to so? Any assistance with that would be greatly appreciated. Thanks in advance.”
———————————————————————————————————————————————————–
Final Cut Pro enables videographers to export projects as Apple ProRes 422, Apple ProRes 422 (HQ), Apple ProRes 422 (LT), Apple ProRes 422 (Proxy) and Apple ProRes 4444 in different settings depending on their final use.
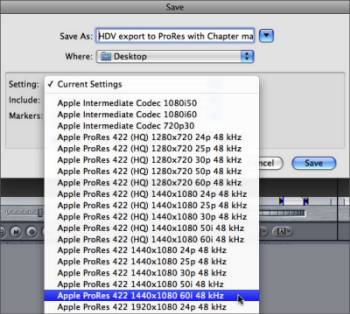
Sometimes video editors need a third party application to convert these Apple ProRes clips to other formats like MKV, MP4, AVI, MPG, H.264, FLV, WebM and more to fit other uses, that’s because Final Cut Pro itself doesn’t support rewrapping exported ProRes to these video formats and so is Apple Compressor.
You probably have been in the same situation as mentioned above. Apple ProRes is an intermediate codec that provides high-quality, frame-accurate editing. Apple describes ProRes as visually lossless. That means while data is being removed during compression, the resulting images do not suffer from image degradation. Unlike H.264, ProRes is not a distribution codec for finished work. That’s why people sometimes need to convert ProRes to other formats. As for transcoding Apple ProRes to other formats for different usages, Pavtube ProRes Converter for Mac is what you need. In the guide below, we will introduce how to convert Apple ProRes clips exported from Final Cut Pro to your desired file formats (e.g. MKV, MP4, AVI, MPG, H.264, FLV, WebM, etc.) by using Pavtube program in detail.
Introduction of ProRes Converter for Mac
As the leading video conversion and video editing software, Pavtube ProRes Converter for Mac is the first to support Apple ProRes conversion and ProRes encoding. It can convert ProRes 422, ProRes 422 HQ, ProRes 4444 and more to AVI, WMV, MKV, MP4, MOV, FLV, WebM and other Apple unfriendly video formats as well as convert ProRes to Apple friendly MP4, MOV, M4V and convert ProRes to HD and SD video for Android devices and Windows 8 devices as well as Apple devices including iPad 3, iPhone 5, iPod 5, Apple TV, Kindle Fire HD, Google Nexus 10, Microsoft Surface, Nook HD etc. Pavtube HD Video Converter for Mac is deserved to be the first professional ProRes Converter.
In addition to converting ProRes, the ProRes Converter can also converting any format video/audio to any desired video and audio formats including converting MXF/P2 MXF to ProRes, AVCHD MTS/M2TS to ProRes, WMV, MP4, AVI, FLV, MOV to ProRes and convert Blu-ray/DVD to ProRes etc. Pavtube ProRes Converter is also powered with advanced features such as split video based on chapter markers, trim video to keep excellent part, crop video to focus screen, adjust aspect ratio to 16:9 or 4:3, customize video bitrates and more.
First Free Download HD Video Converter for Mac Trial
After downloaded the program, simply follow the installation wizard to install it onto your Macintosh computer. Then follow the guide below to transcode ProRes files to your desired format. Please notice that the free trial version produces files with PAVTUBE watermark standing in the center of the image, to avoid the watermark, you should purchase its full version.
Beginners Tutorial – How to convert ProRes clips from Final Cut Pro (X) to other formats (e.g. MKV, MP4, MOV, AVI, MPG, H.264, FLV, WebM, etc.)?
Step 1: Load the ProRes file to ProRes Converter for Mac
Locate your ProRes files, simply drag and drop them to ProRes Converter for Mac. Or you can just click “Add video” or “Add from folder” icon button to import ProRes files.
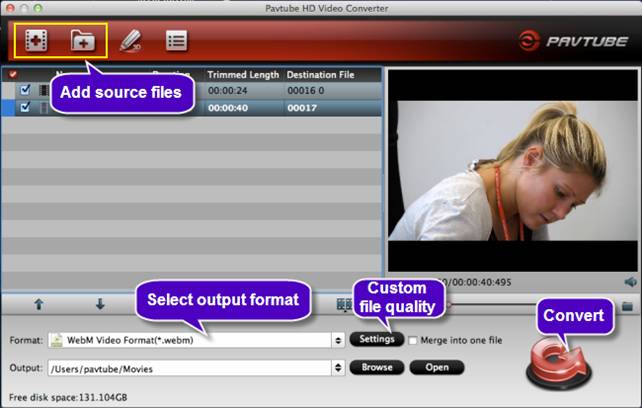
Step 2: Set desired output video format
Pavtube ProRes Converter for Mac offers a wide variety of output formats for users to choose from. For example:
- For web uploading, you can choose “Format > Common Video > WebM Video Format (*.webm)” as target format
- For creating Flash videos, you can select “Format > Flash Video > FLV, F4V or SWF” as output format
- For editing in Sony Vegas, Adobe Premiere etc., ypu can select “Format > Adobe Premiere/Sony Vgeas > MPG or MOV” as output format
- For computer playback, you can select MKV, MP4, MOV, H.264 as output format…
- For transfer videos to Android Tablets/Phones, you can choose “Format > Android > …”
All in all, you can easily make your selection depending on the final usages of the output files.
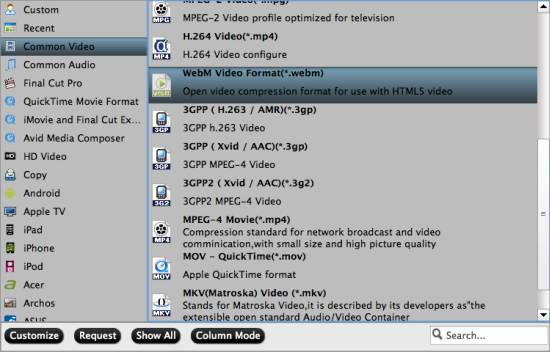
Click “Browse…” and define which folder you want to put the converted video in.
Step 3: Custom output file quality (optional)
If you would like to custom image and sound quality of the output files, you can click “Setting” button and enter “Profile Settings” interface to do so. On the “Profile Settings” panel, you are allowed to adjust video and audio parameters like video codec, resolution, bit rate, frame rate, audio codec, sample rate, audio bit rate and audio channels (5.1 channels is available as well).
Step 4: Press big red “Convert” button to start rewrapping Apple ProRes files to your desired file format (e.g. MKV, MOV, MP4, AVI, MPG, H.264, FLV, WebM etc.) for playback, uploading, editing, managing or sharing.
Once the conversion is done, you can click “Open” button to get the generated files with ease.
Conclusion
With the help of Pavtube HD Video Converter for Mac, it is that easy to convert Apple ProRes MOV to MP4, encode Apple ProRes MOV to AVI, transcode Apple ProRes MOV to WMV, rewrap Apple ProRes MOV to MKV and other general video formats or convert to Android/Apple/Windows 8 devices for entertainment, why hesitate to download it and start experiencing now and to avoid wasting time to search the internet and usually it turns out no good results.
Comprehensive editing function:
Click “Crop” button in the main menu, you can crop video and set aspect ratio to 16:9, 4:3 as well as set the effect by changing brightness, contrast, saturation, volume of the video.
If you want to throw unwanted video part, click “Trim” button in the main menu to set start time and end time to keep the wanted video part.
Choose the specific “effect” model from Simple gauss blur, Simple laplacian sharpen, Aged film, Flip color, Invert and None.
In addition, you can horizontally and vertically reverse the picture.


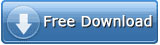
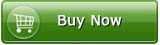



Recent Comments