TS, Transport Stream, is a MPEG-2 video file and very wide spread on the Internet nowadays. TS recodes television broadcasts in high definition. And TS is also a video stream format used for storing video on DVD. If you got a bunch of files end with .ts extension and want to play TS files on Mac OS X Yosemite, you’ve come to the right place.
“When trying to play TS files on my Mac mini OS 10.10.1, the audio has a severe echo and becomes progressively out of sync with the video after a few minutes where it becomes unwatchable. The TS video file was created on my Windows 7 PC using Hauppage WinTV version 7. It plays perfectly well on my PC. Any ideas?”
Technically, you can’t play TS files on Mac (including Mac OS X Yosemite) since AVCHD videos (including MTS, M2TS, TS, etc.) from HD digital video camcorders are not supported by Apple’s QuickTime Player, since QuickTime is not an AVCHD Player natively. As we know, there are many HD video players available for Windows (Windows 8 included) system. However, it’s hard to find a player that can play MTS, M2TS, TS etc. on Mac smoothly.
To get the work done, you can take Pavtube MTS/M2TS Converter for Mac, which is one of the best TS Converter for you. With the recent upgraded version 4.8.5.1, it can also decode and encode the H.265/HEVC videos so nicely.
How to play TS files on Mac OS X Yosemite?
Step 1: Download, install and launch the smart Mac MTS/M2TS Converter. Click “Add video” or “Add from folder” to load TS files to the program. You can also directly drag the files to the main interface.

Step 2: For playing TS files on Mac OS X Yosemite, you can hit the “Format” bar to choose “Common Video>>MOV- QuickTime (*.mov)” as the best output format for playing TS files on QuickTime on Mac.
Step 3: Click “Settings” button to customize the output video and audio settings by yourself. But if you are not good at it, you’d better use the default parameters, they will ensure you a good balance between file size and image quality basically. You can change the resolution, bit rate, frame rate as you need.
Step 4: Now everything has been settled, and don’t forget to set the file location. Click “Convert” button to start the conversion work and click “Open” when you finish your conversion to check your converted files.
Conclusion: Now, you can enjoy playing TS files on Mac OS X Yosemite without any hassles. Good news! All users can enjoy 30% discount from May 4th to May 6th after the upgraded days! Come on!
Further Reading:
- Import MTS to FCE for Editing and Uploading to YouTube: People around you and even around the whole world will know what we are doing, what we are thinking, and what kind of personality we have, and we’ll gain more popularity and friendship by sharing a piece of self-created video onto YouTube.
- Reviewed: Best Mac Free MTS/M2TS Converter from App Store: What making many people anxious is that the videos shot by HD camcorder are in MTS format, which cannot be directly played on Mac.
- Import M2TS Files to FCP 6/7/X for Further Editing: Have some interesting M2TS footages in your HD camcorder and got some creative ideas to make your own stunning Hollywood style movie? You might have thought of Final Cut Studio.

























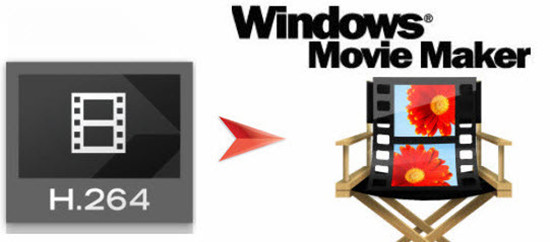











Recent Comments