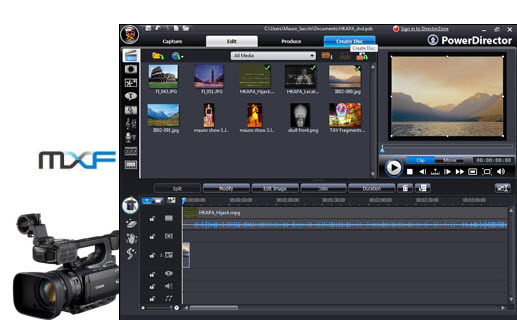
CyberLink PowerDirector is a video editing software application for non-linear video editing, published by CyberLink Corporation. PowerDirector allows users to capture, edit and output from within the software and has semi-professional features suitable for the consumer level.
In the forum, many users have the problems to import MXF files to CyberLink PowerDirector 9/10, their MXF footages are recorded by canon high end camcorders, like Canon XF series, Panasonic P2 card, Sony XDCAM etc. MXF videos are not well supported by PowerDirector due to the codec. Such as:
Q1. “How to ingest and convert P2 footage on pc with powerdirector 9?
Hello, I am trying to edit a movie that was filmed a little bit ago. : It was filmed on a panasonic p2 camera which has mxf file extensions. That was dumped onto an external hard drive which is accessible on both pc and mac(exFAT) so I can see the 50gb. On Final Cut Pro I would do a”log and transfer” and click on the particular p2 folder.
How would something like this work in powerdirector 9? Is there a third party plug-in or something that would allow PD9 to read it like this. I saw that it will read rw2, but this isn’t the format. Moreover, it just has a lot of folders that some how that “log and transfer” deal puts them together for the actual footage.”
Your help is appreciated. Thanks in Advance.
Q2. “I get a Canon XF305 camcorder and recorded some video clips, when I try to import the files to Cyberlink PowerDirector to edit, I find the files could not be recognized, so what is the problem and how can I solve it? Thanks”
Through the above questions, you will find they can hardly import the MXF footage output from these camcorder to CyberLink PowerDirector.
CyberLink PowerDirector can easily import files in various formats, the supported file formats are as follows:
Video formats: MPG, MPEG, MP4, MOV, AVI, Divx, WMV, FLV, AVCHD, DV, Canon/Nikon DSLR video files as well as DSLR video in H.264 format, HD video from HDV camcorder, WMV HD, RealVideo, Blu-ray Disc
Audio formats: WAV, MP3, WMA, M4A, AAC, Dobly, DTS, WAVE and MPEG-1 Layer III audio formats
Image formats: RAW, JPG, GIF, PNG, BMP
May be you are looking for the best way to import and edit Panasonic P2, Sony XDCAM, Canon MXF files in Cyberlink PowerDirector. Fortunately, your problems can be solved with MXF Conversion tools. MXF to CyberLink PowerDirector Converter is the terrific program that has full support to convert Sony XDCAM/Canon XF/Panasonic DVCPRO HD P2 MXF to CyberLink PowerDirector compatible formats, like WMV, MPG, MPEG, MP4, MOV, AVI, Divx. WMV format is best for use in PowerDirector on Windows platform.
Below is a guide for you, you can follow it to convert MXF to PowerDirector support format.
Before conversion you need
1. Transfer the .mxf clips to hard disk.
2. Get MXF Converter ($29). Click here to download a trial. A trial won’t expires but it converts MXF with Pavtube logo on the screen.
(Good News, now if you buy Pavtube MXF Converter for Windows or Mac products, you can get a Free DVD Creator for Windows or Mac in the 2012 Thanksgiving Giveaway (Nov. 14- Dec. 10), please take a look!)
Step 1. Add MXF files.
Launch MXF to Cyberlink PowerDirector Converter. Click the button “File > Add Video/Audio” to add MXF files to the professional MXF Converter. Or drag and drop .mxf clips to file list.
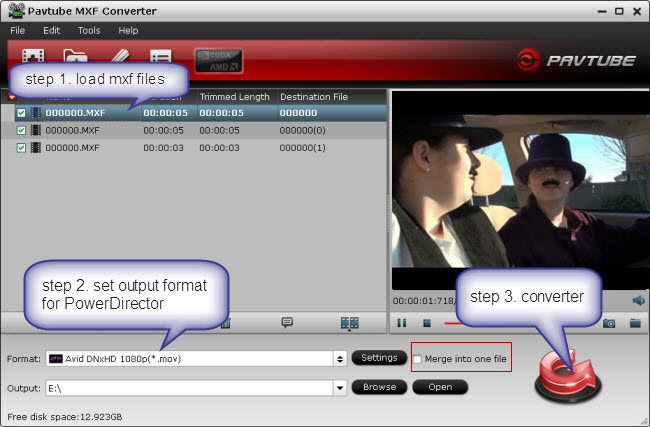
(Note: While importing the P2 MXF files, please make sure you have the original P2 MXF file structure as it saved on your camcorder. If you only have some random MXF clips, your files will have image only without audio.) If it is necessary, you can double click the each file to have a preview.
Tip: If you wanna join AG-HVX200 P2 MXF files for CyberLink PowerDirector 10, just check the “Merge into one file” box.
Step 2. Select WMV as the output format for CyberLink PowerDirector 10 and set the output folder.
Click on the “Format” and get the dropdown menu, then move you pointer to “HD Video”, from the sublist, you can easily find the “WMV HD(*.wmv) or MPEG-2 HD Video(*.mpg)” which is the compatible format for you to import Panasonic P2, Sony XDCAM or Canon MXF files to CyberLink PowerDirector 10 for further editing. Of course, you can also set the AVI, MOV, MP4, MPG etc. CyberLink PowerDirector support format as the output format.
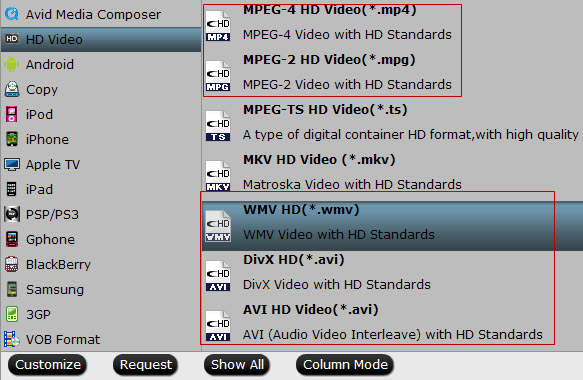
Useful Tips:
Settings – click the “Settings” icon and you will go into a new interface named “Profile Settings”. You can adjust codec, bit rate, frame rate, sample rate and audio channel in the interface according to your needs and optimize the output file quality. You can set the video size as 1920×1080; set bitrate from 1Mbps to 20Mbps; set frame rate as 24p or 30p to get best output video for CyberLink PowerDirector 10.
Step 3. Click the “Convert” button, start converting your Panasonic P2, Sony XDCAM, Canon MXF files to WMV/HD MPEG-2 for CyberLink PowerDirector 10 with the NVIDIA CUDA and AMD APP acceleration technologies support. You can find the process in the “Conversion” interface.
After the conversion, you can easily import/edit MXF to CyberLink PowerDirecor for editing. Then feel free to create brilliant movies like a pro with the powerful set of integrated tools.
How to load/import converted MXF footage to Cyberlink PowerDirector
Step 1. Start up Cyberlink PowerDirector, follow “Open Folder>>Import Media Files” to import individual video clips.
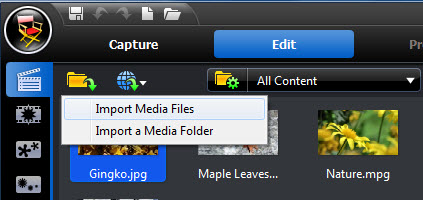
Step 2. Browse to the converted .mov video and press “Open”.
Now the MXF footage is successfully converted and imported to Cyberlink PowerDirector and you can get down to video editing. Read more from MXF Column page.
Supported MXF camcorder models by MXF Converter
Canon: Canon C300, Canon XF100, Canon XF105, Canon XF300, Canon XF305
Panasonic DVCPRO HD P2: AJ-HPX3700, AJ-HPX2700, AJ-HPX3100, AJ-HPX2100, AJ-HPX2000, AG-3DP1, AG-HPX500, AG-HPX370, AG-HPX250, AG-HVX170, AG-HVX171, AG-HPX371, AG-HPX600, AG-HPX255, AG-HVX200, AJ-HPM100, AJ-HPM200, AG-HPX300, AJ-HPX3000
Sony XDCAM: Sony XDCAM SD, XDCAM HD and XDCAM HD422


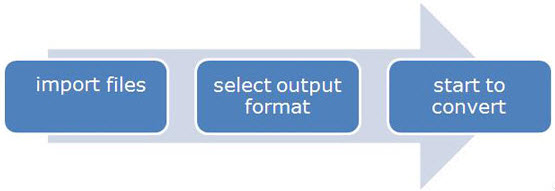
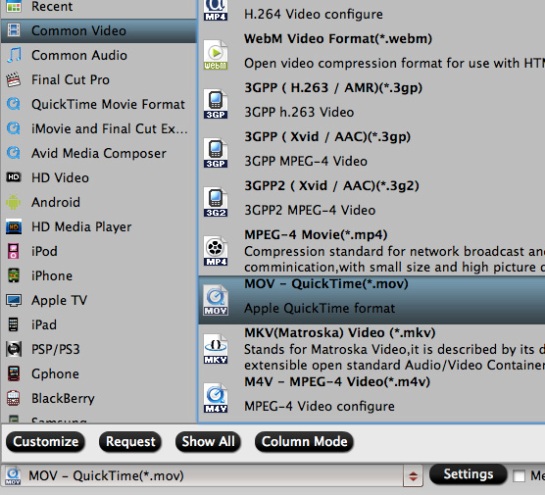
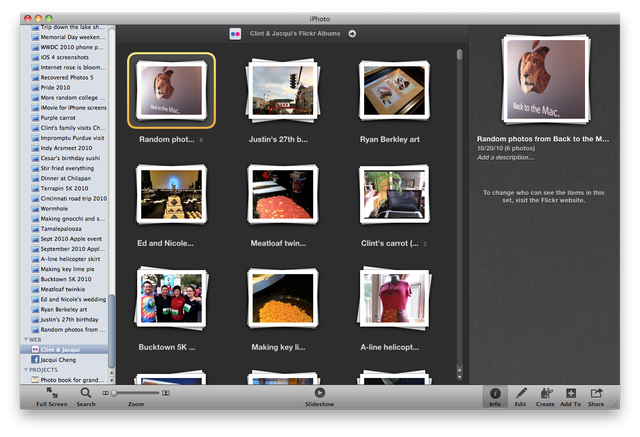

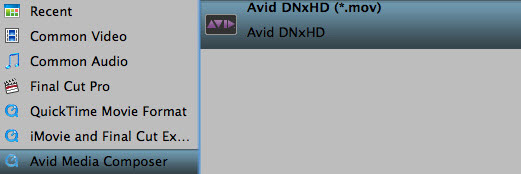
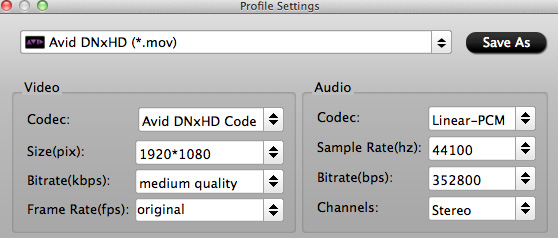

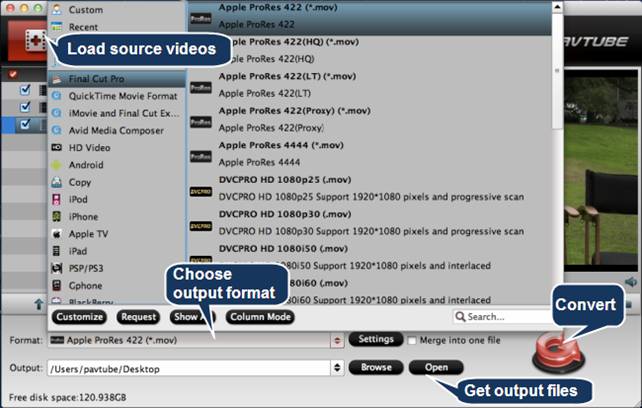


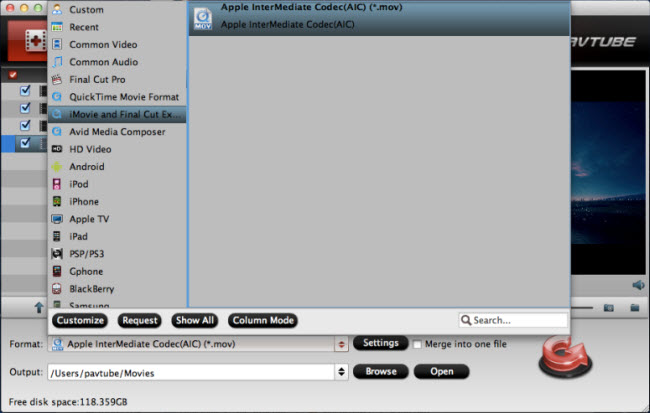
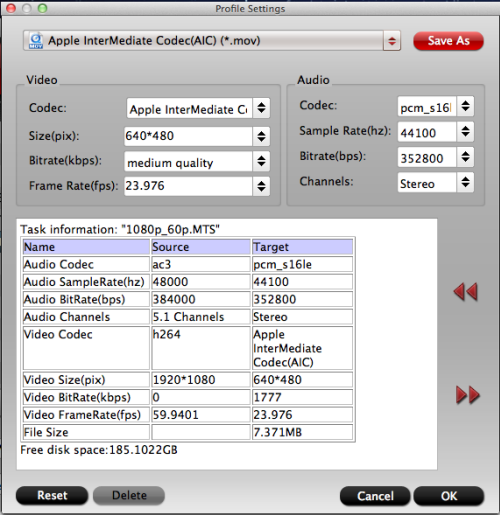

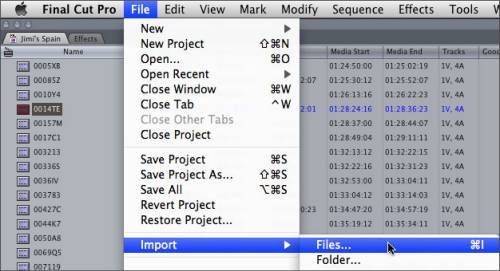

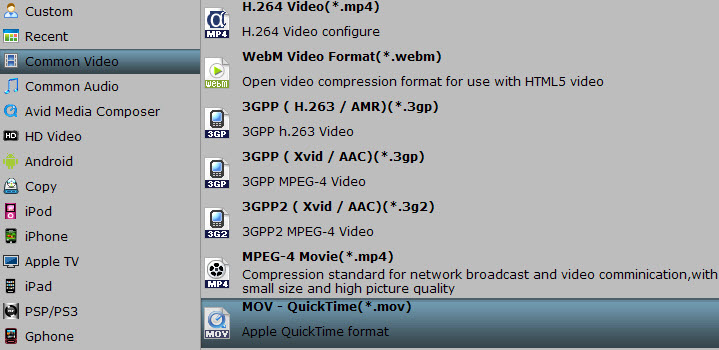
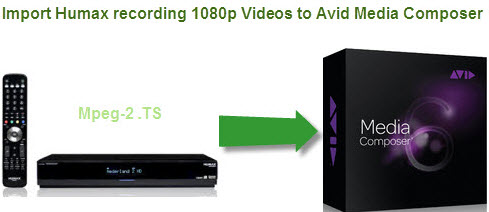
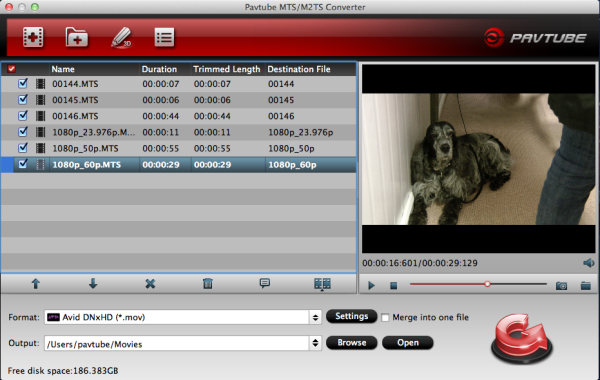
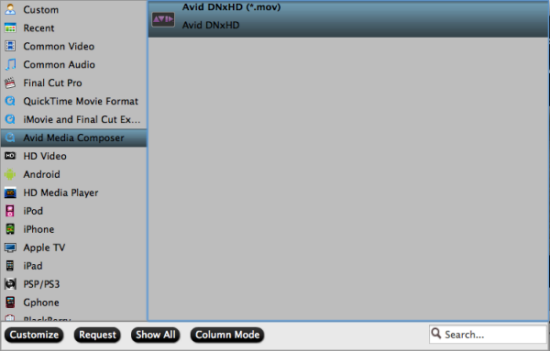
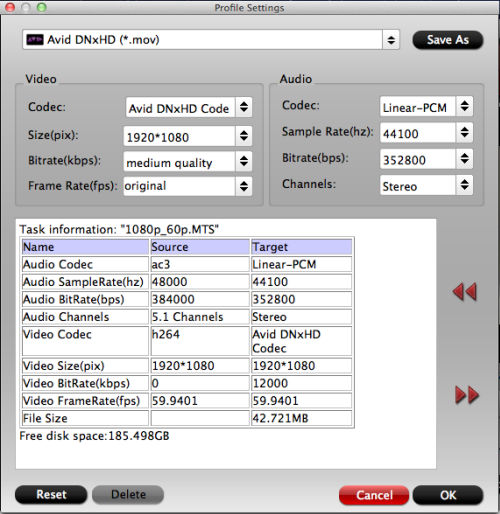
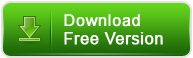
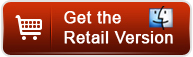

Recent Comments