When you make the conversion happen, you can make everything happen. With Pavtube, a professional and comprehensive video conversion processor integrating backup, conversion of video sources all in one step, it’s no big deal.
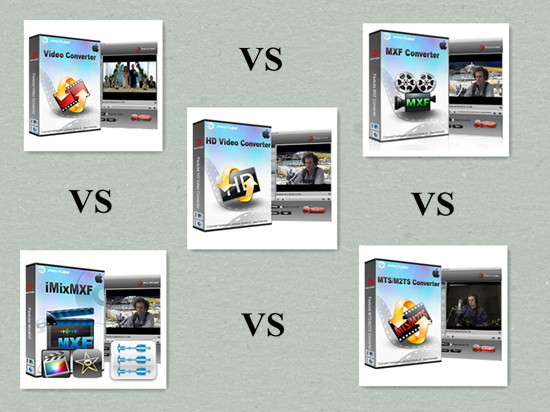
Whatever device you have at hand, you can use it to play your video sources. Because Pavtube supports various audio/video outputs and also supports playback on different devices both popular and old.
Never had a Hollywood dream come true? With Pavtube, you can use its built-in video editor to create your own movie for the purpose of business or just enjoyment. Here in the built-in video editor, you’re allowed to trim your favorite clips, crop unwanted areas, insert subtitles, adjust video effect, etc. Pavtube is created to meet your every need concerning video conversion and better visual enjoyment.
There are five main Pavtube products: Video Converter for Mac, HD Video Converter for Mac, MTS/M2TS Converter for Mac, MXF Converter for Mac, iMixMXF. As their names suggest, they are designed for different purposes.
Differences & Similarities Among Video Converter for Mac, HD Video Converter for Mac, MTS/M2TS Converter for Mac, MXF Converter for Mac, iMixMXF:
Here is a price list for you to make the right purchasing choice.
Video Converter for Mac: $35
HD Video Converter for Mac: $35
MTS/M2TS Converter for Mac: $29
MXF Converter for Mac: $29
iMixMXF: $27
Following is a further product explanation.
Pavtube Video Converter for Mac:
From now on, don’t worry about files not being compatible with your devices, Pavtube Video Converter for Mac reads SD video clips (YouTube FLV/F4V, MP4, AVI, MPG, WMV), digital camcorder recordings (MXF, MTS AVCHD, MOV, MP4, MVI), DVR videos (TiVo), audio files (MP3, MP2, WMA, FLAC) and more to various video/audio formats playable on the iPad, iPhone, iPod, Apple TV, PS3, PSP, mobile phones and tablets as well as video editing software (Final Cut Pro, Final Cut Express, iMovie, Avid, Adobe Premiere…)
This Mac video converter not only offers users the ability to freely personalize the saved files by multiple custom profile settings and presets to get a better and optimized output, but also gives numerous ways to customize your files: trim and crop them, merge several titles into one big file, split one title into segments, attach external .srt subtitles to them, add watermarks, soundtrack and video effects.


Pavtube HD Video Converter for Mac:
Pavtube HD Video Converter for Mac is an all-in-one video converter program that supports converting 1080p/720p HD MKV, MOV, MXF, MTS, M2TS, M2T, TS, TiVo, M4V, MP4, AVI, MPG, VOB, WMV, ASF, 3GP, FLV, F4V videos to any video formats for playing, editing, uploading or burning on Mac OS X. The Mac HD Video Converter can transcode HD footage from Sony, Canon, Nikon, Panasonic and JVC. Moreover, it’s capable of outputting videos in Apple ProRes/AIC/DNxHD/DVCPRO, etc. for NLEs like iMovie, FCP, FCE, Avid Studio, Adobe Premiere Pro, Apple Aperture 3, Kdenlive, Keynote, Avid Xpress Pro, Adobe Creative Suite 6, Adobe After Effects CS6, DaVinci Resolve, iPhoto as well as QuickTime MOV for playback on Mac.
For users that like to take videos/movies with portable devices, Pavtube HD Video Converter for Mac has many built-in presets for iPhone/iPad/iPod, Apple TV; Android phone/tablet such as Samsung Galaxy Tab 3/Tab 2, Galaxy S4/S3, Nexus 10/7/4, Kindle Fire HD, HTC One, Nook HD, Nab 2; Windows 8 tablet/phone and other devices like PS3, Xbox 360, PSP, WDTV, etc.


Pavtube MTS/M2TS Converter for Mac:
The newly updated Pavtube MTS/M2TS Converter for Mac is also a Mac AVCHD Converter for Canon, Sony, Panasonic and JVC cameras. It’s specific on converting AVCHD/MTS/M2TS files to various video formats in sync and encoding them with preferred video codec for NLE programs on Mac, such as Final Cut Pro, iMovie, Final Cut Express, Avid Media Composer, Adobe Premiere Pro, Apple Aperture 3, Kdenlive, Keynote, Avid Xpress Pro, Adobe Creative Suite 6, Adobe After Effects CS6, DaVinci Resolve, iPhoto. And support QuickTime MOV outputting with the best video quality interlaced or progressive.
It’s also a smart assistant to well sync your footage to portable devices for playing back on iPad/iPhone/iPod, Android Devices like Samsung Galaxy, Nexus 7, Kindle Fire HD; well support Apple TV and other HDTV videos outputting; and other devices like XBox 360, ps3, etc. In another word, it’s an all-in-one AVCHD/M2TS/MTS/M2T/MOD/TOD to MP4/MKV/MOV/WMV/M4V/MPG converter for Mac.


Pavtube MXF Converter for Mac:
Pavtube MXF Converter for Mac is a professional Mac MXF Converter with simple and efficient MXF conversion workflow. It’s a good camcorder assistant for Canon XF series, Panasonic P2 camcorders and some of Sony XDCAM camcorder users, support Avid/Blackmagic Design edited MXF files; adopt advanced audio and video sync technology. The MXF Converter for Mac is good at converting mxf to proper codec for NLE on mac, such as Apple ProRes, Avid DNxHD, Apple InterMediate Codec, DVCPRO, MOV, AVI, WMV, MPG, M4V, etc. for editing in Final Cut Pro, iMovie, FCE, Avid Media Composer, Adobe Premiere Pro, Apple Aperture 3, Kdenlive, Keynote, Avid Xpress Pro, Adobe Creative Suite 6, Adobe After Effects CS6, DaVinci Resolve, iPhoto as well as QuickTime MOV.
It also works well with latest iPhone 6/6 Plus, iPad 4/Mini, iPod Touch 5, Apple TV 3; Android Devices like Samsung Galaxy Tab 3/Tab 2, Nexus 10/7, Kindle Fire HD, HTC One; Windows 8 devices like Surface RT/Pro, HTC Windows Phone 8X, etc.; well support Apple TV 3 or so HDTV videos outputting; and other devices like XBox 360, PS3, etc. What’s more, the program support adding .srt, .ass or .ssa subtitle into video file.
Tips:
1. When converting MXF footage using Final Cut Pro oriented format templates (e.g. Apple ProRes), please ensure that your computer has Final Cut Pro installed, otherwise the converted files will have audio only without image.
2. If you are using FCP X, please make sure you have installed ProApps QuickTime Codecs, or you may get files with sound only without video.
3. Pavtube MXF Converter for Mac support outputting the original one audio track separately; if you want to combine all the audio tracks, the Pavtube iMixMXF is highly recommended.


Pavtube iMixMXF:
Pavtube iMixMXF integrates all features of Pavtube MXF Converter for Mac and multi-track preserving and mixing features. It is a professional MXF tool helping preserve or mix MXF multi tracks and channels, convert MXF footages to other formats for better editing in FCP, FCE, iMovie, Sony Vegas, Adobe Premiere, etc, or playing on Mac/iOS/Android/Windows devices like iMac, iPhone, iPad, Apple TV, iPod, Samsung Galaxy Tab, Microsoft Surface, etc. The featured multi-track video output provides three formats in several different codec: MKV with H.264/XVid video, MP4 with H.264 video, MOV with H.264 video, or MOV with Apple Prores codec with multi audio tracks. It makes it easy to convert MXF footages to Apple Prores preserving the multi tracks for editing in Final Cut Pro (X).
Other than the unique multi-track preserving feature, you can also mix the multi tracks in to one track for broadcasting. And this makes the iMixMXF a wonderful MXF audio mixer. And this feature enables you to mix the audios of interviewer, interviewee, surroundings, or editors’/directors’ comments into one.
Besides, iMixMXF is also a powerful MXF converter and MXF editor for Mac helping convert MXF videos to any other video/audio formats for better playing or sharing. Featured formats include: MOV/MP4/MPG/WMV/FLV/MKV and more. The imported MXF footages can be trimmed, cropped, merged, audio replaced, watermarked, color corrected, and more. You can convert multiple MXF files at one time with multi cores and multi threads.


All of the five products are capable of realizing video conversion to almost all audio/video formats. And each of them performs its own unique functions. For more information and Mac version, please visit Pavtube official website.
Wanna save your money? Pavtube has launched a money saving program to help you get a bundle with more functions at a lower price. For more money saving bundles, please visit money saving bundles and deals.
Conclusion: Do you get clear about Pavtube video products mentioned above? Do you have any questions about their differences and similarities? Hope the corresponding product can do you a big favor! Give it a try, and you will find more thoughtful and useful designs and features.
Further Reading:











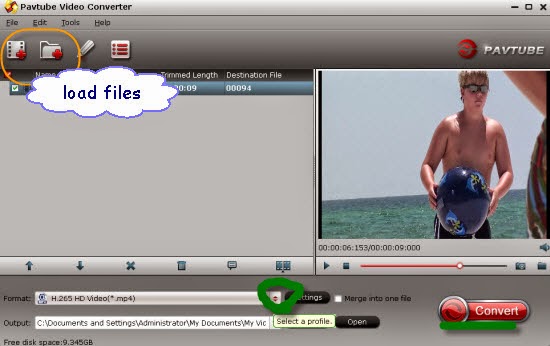
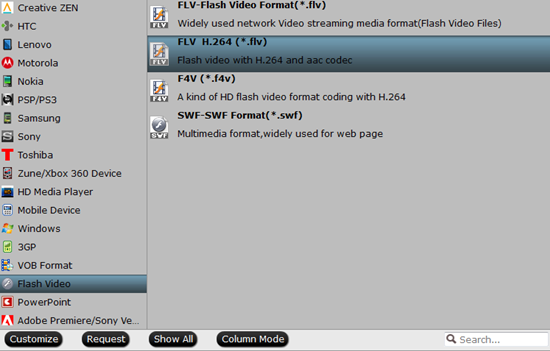
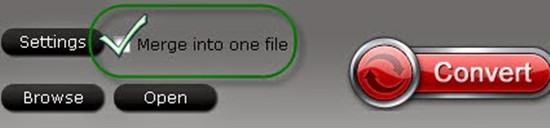



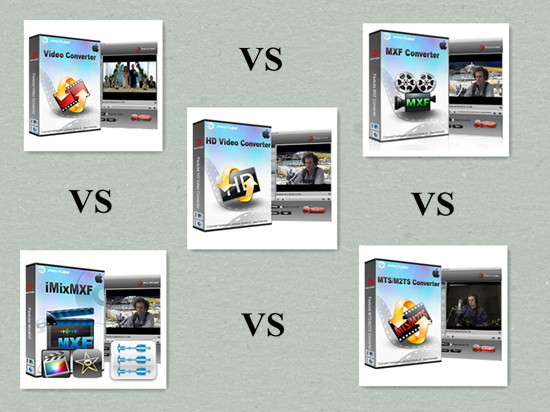















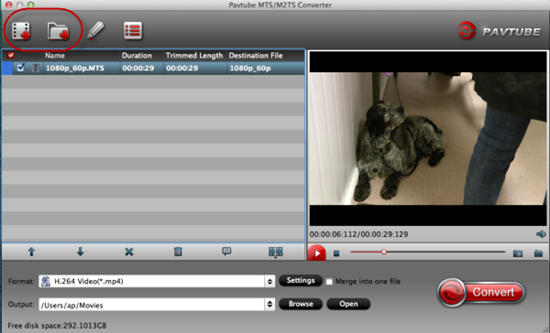

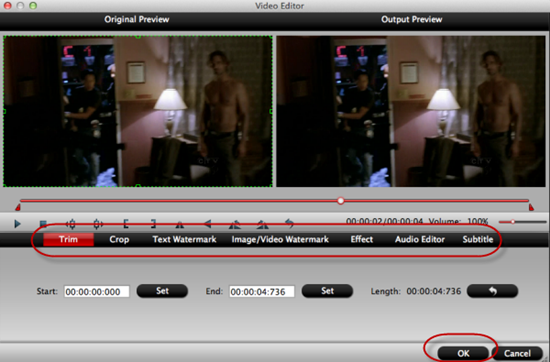





Recent Comments