Any conflicts between After Effects CC and MXF files?
According to some users, they said there are always some problems appeared when they import MXF files in After Effects CC on Windows 8.1. With new audio track appeared and original audio tracks missed. So they may ask is there a workflow that keeps the audio with the output? Frankly speaking, especially for MXF—a container format that has more than one audio track so we should load the entire files structure in or we may lose something. For smoothly editing our MXF files in After Effects CC on Windows, let’ s be a good reader.

Import MXF files in After Effects CC with audio preserved? Any solutions?
Still want to import MXF files in After Effects CC with no audio difficulties? Here we recommend you a MXF to After Effects CC Converter to make it come true. From MXF to MOV on After Effects CC, it can do the work well. We can get a further learning during the following explanation below:
When you install the program and load your files from ‘Add video’, immediately we come to the important point, choose the output format. On the format list, go to the ‘Adobe Premiere Pro/Sony Vegas’, select the ‘MOV (AVC)(*.mov)’ as your best choice.

Question here: How to ensure the output video has the original audio track preserved?
Take it easy and to ensure your output videos with audio, we must come to ‘Properties’ item for ‘Audio’, ‘Streaming ID’, just select one that can play audio normally as the following picture.
Additional Tip: For those who want output videos with multi-track, please move on in this way, ‘Multi-track Video’>>’Multi-track MOV(*.mov), you won’t miss the big surprise! Just see the picture here.

Click the ‘Convert’ to finish your conversion work as an ending, additionally, except for MXF files, if you got other incompatible videos for After Effects CC, why not have Pavtube Video Converter to have a try? With the upgrade function of encoding and decoding H.265/HEVC files, you will have more interests.
Other guides:







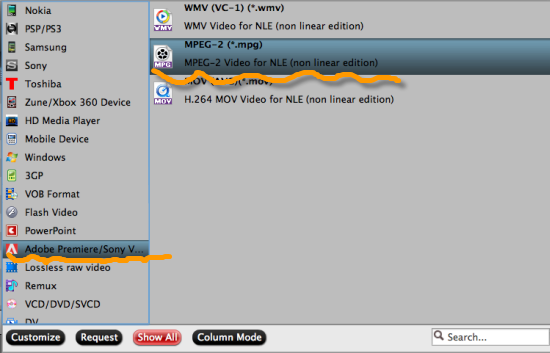








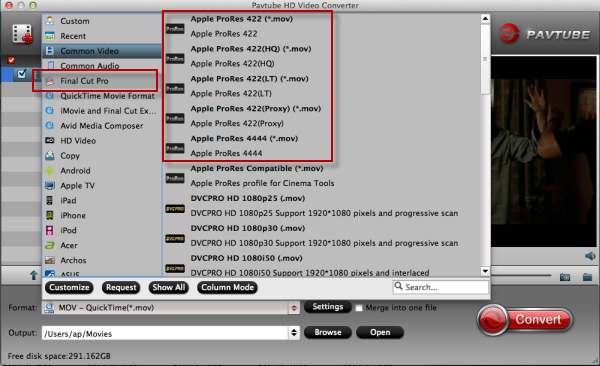
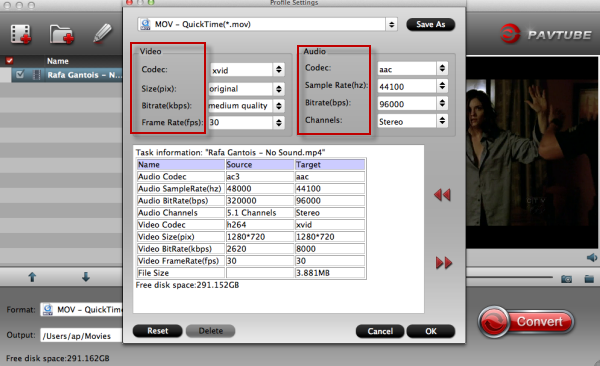





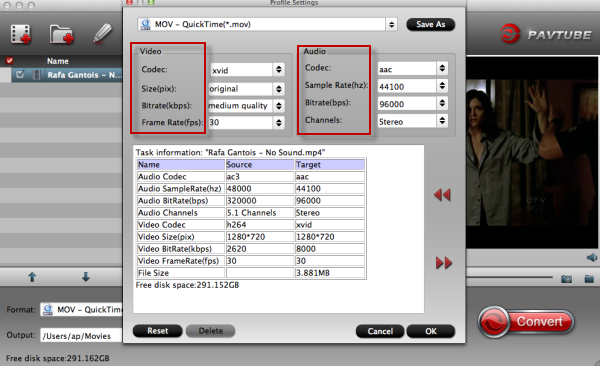


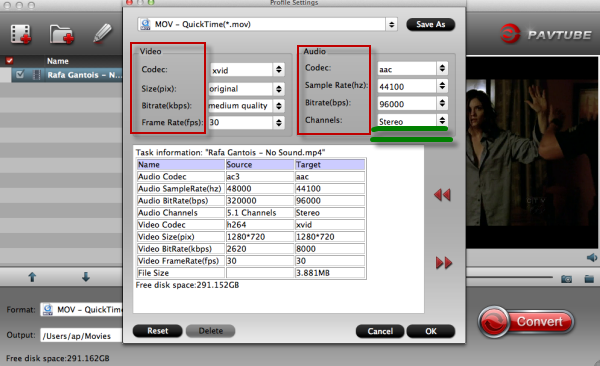

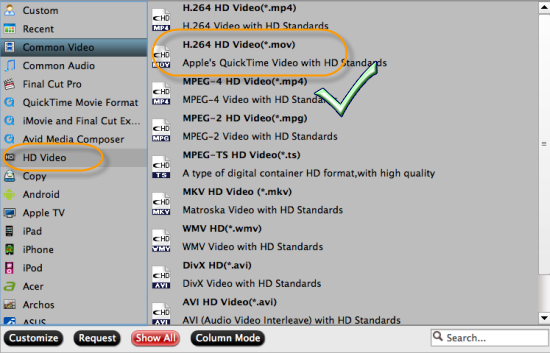


Recent Comments