Summary: The article will help Sony camera fans to solve “How to import Sony CX730E/CX760/GW77V 1080 MTS files to Final Cut Express 4 for editing on Mac Mountain Lion 10.8 via a professional Mac MTS to FCE 4 Converter?”
What is Final Cut Express?
Final Cut Express is a non-linear video editing application created by Apple Inc. It is the consumer version of Final Cut Pro and is designed for advanced editing of digital video as well as high-definition video, which is used by many amateur and professional videographers. Final Cut Express is considered a “step” above iMovie in terms of capabilities, but a “step” underneath Final Cut Pro and its suite of applications. The latest version is Final Cut Express 4 which now supports the latest AVCHD cameras, features an open format Timeline, provides iMovie ’09 compatibility, and offers sophisticated effects and filters.
MTS files are video file extension produced by AVCHD camcorders like Sony CX350, Sony CX550, Sony CX160, Sony CX730, Sony CX760, Sony GW77V and Panasonic HDC-TM900/TM800/TM700 and HDC-HS900/HS800/HS700 etc. As these camcorders produce the video in MTS file format there you may find it difficult to play in other portable media. MTS video format is not preferred by FCP (X), FCE(4), iMovie(8/9), etc. You may find it difficult to transfer this MTS video. You need to convert MTS to AIC (Apple intermediate code) to view it on other portable media.

While, when they wanna import Sony CX350/CX550/CX160, Sony CX730, Sony CX760, Sony GW77V MTS to FCE 4 for editing on Mac Mountain Lion 10.8, most of them would encounter some annoying troubles. To help so many Sony Camera users resolve the troubles, we finally find the ultimate reason that the latest FCE 4 can import HD file AVCHD natively, but only on Intel Macs, not PowerPC Mac. Besides, FCE 4 will only handle AVCHD files when it finds them in their original file structure either by connecting the camcorder or using a memory card reader. If you are not Intel Macs users, or you have lost the original file structure of Sony CX730, Sony CX760, Sony GW77V 1080p MTS files, don’t worry. Here we recommend you the best Sony MTS to FCE 4 Converter – transcode MTS to FCE 4 compatible formats like AIC MOV, it can help you convert Sony CX730E 1920*1080p MTS to AIC MOV for FCE 4, Sony CX760 1080p MTS to AIC MOV for FCE 4, Sony GW77V 1080p MTS to AIC MOV for FCE 4. So when you import Sony CX730, Sony CX760, Sony GW77V MTS to FCE 4 for editing, you will no longer have any more trouble.
Please follow its step-by-step instruction below to learn how to encode Sony MTS to AIC MOV for Final Cut Express 4 on Mac Mountain Lion 10.8.
Preparation for converting Sony CX730E/CX760/GW77V MTS to FCE 4:
1. Software: the best Mac Sony MTS to FCE Converter, Free download for trial version:
2. System requirement:
Mac OS X Leopard (10.5), Snow Leopard (10.6), Lion (10.7), Mountain Lion (10.8)
1G Hz or above PowerPC G4/G5 or Intel processor.
512 MB physical RAM (memory) or more
1024*768 or higher resolution display.
Step 1. Connect your Sony HDR-CX730E(or Sony CX760, Sony GW77V, Sony CX550 etc.) to Mac with USB2.0, ingest MTS/M2TS clips from CX730E, run Pavtube MTS Converter for Mac and add Sony 1080p .mts/.m2ts to it.
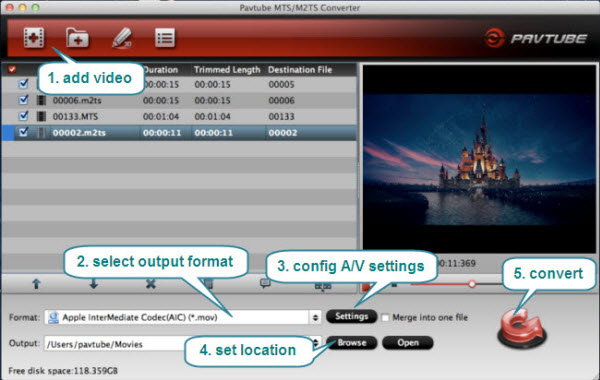
Step 2. Click on the “Format” and get the dropdown menu, then move you pointer to “iMovie and Final Cut Express” and choose “Apple Intermediate Codec(AIC) (*.mov)” format.
Step 3. Click the “Settings” icon and set bit rate, frame rate, sample rate and audio channel in the interface according to your needs.
Tip: You’d better set the video frame rate as 25fps, video size as 1920*1080 and keep 5.1 channels to keep the best quality for importing to FCE 4 or iMovie.
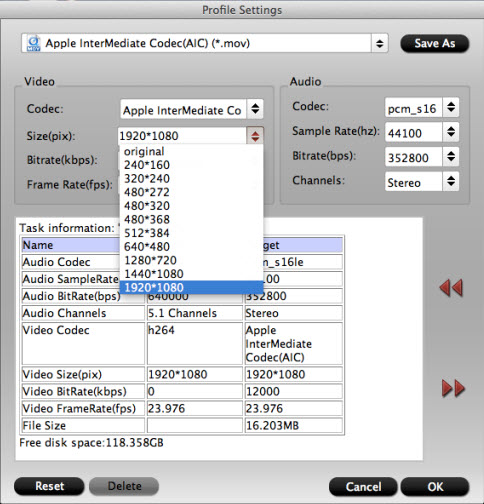
Step 4. Click the “Browse” button next to the Export to field and select a location on your HDD for the output video file.
Step 5. Click “ ” button, start convert Sony CX730E/CX760/GW77V MTS to AIC MOV on Mac Mountain Lion 10.8.
” button, start convert Sony CX730E/CX760/GW77V MTS to AIC MOV on Mac Mountain Lion 10.8.
After conversion you can click the “Open” button to locate converted video files, and you can easily and smoothly copy Sony CX730E, Sony CX760, Sony GW77V AVCHD MTS to Final Cut Express 4 for editing on Mac.
If you want to know more about convert AVCHD MTS/M2TS files on Mac, please click MTS Column.



 +
+ 






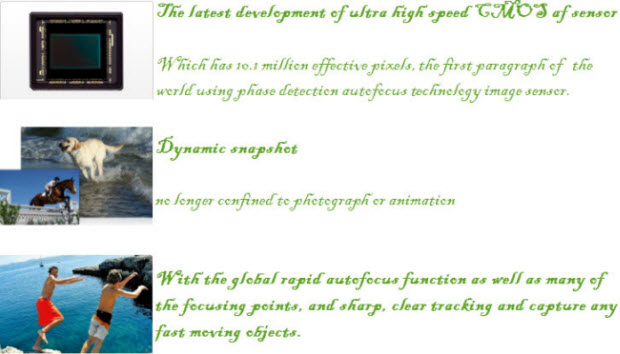


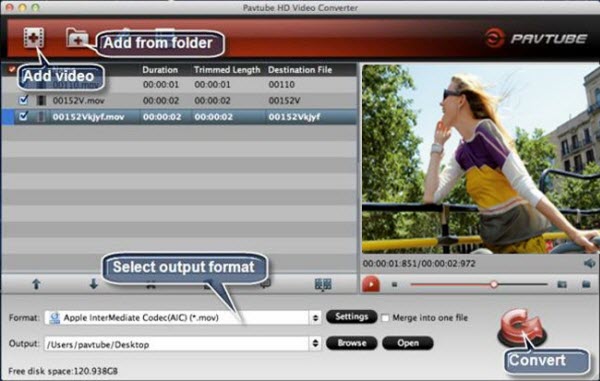
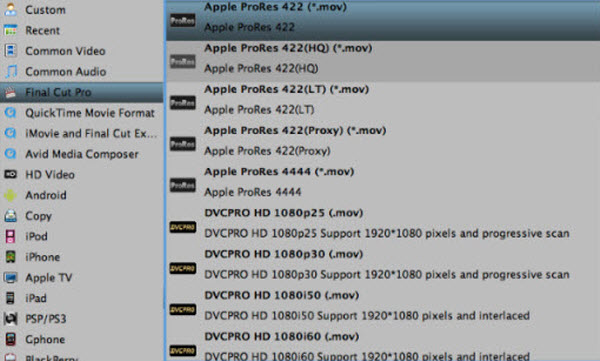
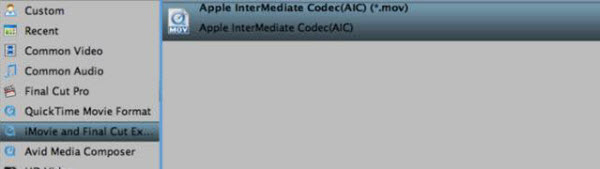
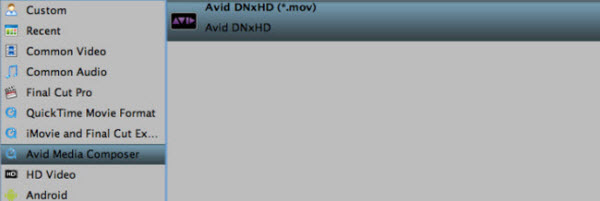
 ” button under the preview window, you can start
” button under the preview window, you can start 






 ” icon, let this smart
” icon, let this smart 










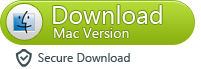




Recent Comments